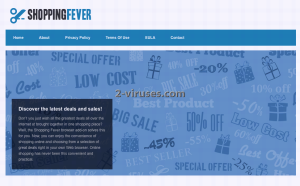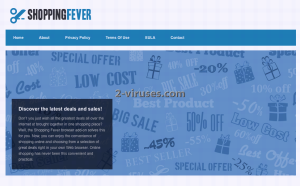Shopping Fever wird aufgrund verschiedener betrügerischer Handlungen als Adware eingestuft. Zuerst dringt das Schurkenprogramm ohne das Wissen des Benutzers in Computer ein und zeigt danach verschiedene Werbeanzeigen in ihren Webbrowsern an. Diese Anzeigen sind nicht nur nervtötend, sondern auch betrügerisch, weshalb Sie diese Anwendung nicht auf Ihrem PC behalten sollten. Falls Sie bemerken, dass sich Shopping Fever in Ihrem System befindet, entfernen Sie den Parasit sofort. Ansonsten könnten Sie mit unerwünschten Konsequenzen konfrontiert werden.
Um Shopping Fever zu entfernen, empfehlen wir Ihnen, eine verlässliche Anti-Malware Software, wie Spyhunter, Malwarebytes oder StopZilla, herunterzuladen und zu installieren. Sie können auch andere Programme Ihrer Wahl verwenden. Scannen Sie Ihren Computer mit einer dieser Anwendungen, welche die Badware automatisch finden und endgültig entfernen. Außerdem schützen derartige Programme Ihr System in Zukunft vor ähnlichen Infektionen. Falls Sie glauben, dass Sie die Entfernung ohne Hilfe von Anti-Malware Software bewältigen können, können Sie Shopping Fever auch manuell entfernen. Scrollen Sie zum Ende dieses Artikels, wo Sie unsere Schritt-für-Schritt Entfernungsanleitung für Shopping Fever finden. Sie führt Sie durch den Ablauf der Virenentfernung, welche an einigen Stellen problematisch sein kann.
Falls Sie Probleme haben, Shopping Fever loszuwerden, zögern Sie nicht, uns im Kommentarbereich Fragen zu stellen – wir helfen Ihnen gerne weiter. Falls Sie mehr über die spezifischen Funktionen dieser Infektion erfahren möchten, lesen Sie bitte weiter.
Über die Shopping Fever Adware
Obwohl der Parasit als leistungsstarkes Tool beschrieben wird, das Ihren Einkauf im Internet erleichtert und Ihnen Zeit und Geld zu spart, indem verschiedene Gutscheine, Aktionen und kommerzielle Angebote präsentiert werden, hat diese Beschreibung nichts mit der Realität zu tun. Das Schurkenprogramm wird als Adware eingestuft, da alle Angebote auf nervtötende Weise in Form von Internetwerbung präsentiert werden. Die Anzeigen erscheinen komplett zufällig, was Sie definitiv beim Surfen im Internet stören wird.
Wir empfehlen Ihnen nicht, auf eine dieser Werbeanzeigen zu klicken, da Sie ansonsten sofort auf andere Webseiten weitergeleitet werden, die im Besitz von Cyberkriminellen, wie Hackern und Betrügern, sind. Auf diese Art kann Ihr Computer mit anderer Malware infiziert werden. Falls Sie versuchen, etwas zu kaufen, könnten Sie sogar betrogen werden und Ihr hart verdientes Geld verlieren.
Das Tool agiert als Browser Add-on, das fast allen gängigen Webbrowsern, inklusive Google Chrome, Mozilla Firefox, Safari und Internet Explorer, hinzugefügt werden kann. Das Schurkenprogramm wird als Werbenetzwerk beschrieben, das speziell für Cyberkriminelle designt wurde. Da sie aus allen seriösen Werbeplattformen verbannt wurden, verwenden sie derartige Adware, um Traffic auf Ihre Webseiten zu generieren. Deshalb ist es gefährlich, Shopping Fever auf Ihrem Computer zu behalten – die Cyberkriminellen können Sie so jeden Tag über Ihren Webbrowser erreichen.
Shopping Fever sammelt auch Ihre persönlichen Informationen. Sobald die Malware installiert wurde, verfolgt Sie Ihren Surfverlauf, die Suchanfragen, die am häufigsten besuchten Webseiten und sogar Ihre IP- bzw. E-Mail Adressen. Die Dritten passen ihre Werbeanzeigen an die Surfgewohnheiten an und machen sie so attraktiver und relevanter für Sie. Die Chancen, dass Sie auf eine dieser Anzeigen klicken, steigen dadurch – und genau das ist das Hauptziel von Shopping Fever, da seine Ersteller für jeden Klick bezahlt werden.
Verbreitungsmethoden der Shopping Fever Adware
Shopping Fever wird im Bündel mit anderer kostenloser Software verbreitet, die aus dem Internet heruntergeladen werden kann. Während Sie eine Freeware aus einer unverlässlichen Quelle herunterladen und installieren, besteht die Chance, dass Shopping Fever installiert wird, ohne dass Sie das bemerken. Um das zu vermeiden, laden Sie keine Software von verdächtig wirkenden Webseiten herunter. Falls Sie allerdings keine andere Wahl haben, verfolgen Sie den Installationsvorgang der Freeware genau. Überspringen Sie keine Schritte und entscheiden Sie sich, falls möglich, immer für die benutzerdefinierte oder fortgeschrittene Installation. Sie ermöglicht es Ihnen, alle verfügbaren Optionen zu sehen und Änderungen vorzunehmen. Beeilen Sie sich nicht, da einige der wichtigsten Informationen sehr klein gedruckt angezeigt werden können. Falls Sie bemerken, dass eine zusätzliche Software, die Sie nicht kennen, gemeinsam mit dem Hauptprogramm installiert wird, lassen Sie das nicht zu, da es sich um Shopping Fever oder eine andere Malware handeln könnte.
Programme zur automatischen Entfernung von Malware
(Win)
Hinweis: Spyhunter findet Parasiten wie Shopping Fever und hilft Ihnen dabei, diese kostenlos zu entfernen. limitierte Testversion verfügbar, Terms of use, Privacy Policy, Uninstall Instructions,
(Mac)
Hinweis: Combo Cleaner findet Parasiten wie Shopping Fever und hilft Ihnen dabei, diese kostenlos zu entfernen. limitierte Testversion verfügbar,
Manuelle Entfernung der Shopping Fever Werbeanzeigen
Wie man Shopping Fever über die Windows Systemsteuerung entfernt
Viele Hijacker und Adwares wie Shopping Fever installieren einige ihrer Komponenten als normale Windows-Programme und als zusätzliche Software. Dieser Teil der Malware kann über die Systemsteuerung deinstalliert werden. Um auf diese zuzugreifen, tun Sie folgendes.- Start->Systemsteuerung (ältere Windows-Versionen) oder drücken Sie die Windows-Taste->Suche und geben Sie „Systemsteuerung“ ein (Windows 8).

- Wählen Sie Programm deinstallieren.

- Sehen Sie sich die Liste der Programme durch und wählen Sie alle Einträge aus, die mit Shopping Fever in Verbindung stehen. .

- Klicken Sie auf Deinstallieren.

- In vielen Fällen finden Anti-Malware Programme Parasiten besser, daher empfehle ich Ihnen, Spyhunter zu installieren, um andere Programme zu finden, die Teil dieser Infektion sein könnten.

TopBetrügerische Erweiterungen aus dem Internet Explorer entfernen
- Klicken Sie auf das Rädchen-Symbol->Add-ons verwalten.

- Sehen Sie die Liste der Toolbars und Erweiterungen durch. Entfernen Sie alle Dinge, die mit Shopping Fever in Verbindung stehen, sowie Dinge, die Sie nicht kennen und die nicht von Google, Microsoft, Yahoo, Oracle oder Adobe stammen.

(Optional) Setzen Sie Ihre Browser-Einstellungen zurück
Falls Sie weiterhin Probleme haben, die mit Shopping Fever in Verbindung stehen, setzen Sie die Einstellungen Ihrer Browser auf ihre Standard-Einstellungen zurück.
- Klicken Sie auf das Rädchen-Symbol->Internetoptionen.

- Öffnen Sie den Karteireiter Erweitert und klicken Sie auf Zurücksetzen.

- Wählen Sie das Kontrollkästchen „Persönliche Einstellungen löschen“ aus und klicken Sie auf Zurücksetzen.

- Klicken Sie im Bestätigungsfenster auf Schließen und schließen Sie dann Ihren Browser.

Falls Sie Ihre Browser-Einstellungen nicht zurücksetzen können und das Problem weiterhin besteht, scannen Sie Ihr System mit einem Anti-Malware Programm.
TopAnleitung zum Entfernen von Shopping Fever aus Microsoft Edge:
- Öffnen Sie Microsoft Edge und klicken Sie auf “Mehr“ (drei Punkte in der Ecke rechts oben des Bildschirms), wählen Sie nun die Einstellungen.

- In dem “Einstellungen“ Fenster, klicken Sie auf “Wählen der zu löschenden Elemente“.

- Wählen Sie nun alles aus, was Sie entfernen möchten und klicken Sie auf “Löschen“.

- Drücken Sie die rechte Maustaste auf Start und wählen Sie den Task Manager.

- Im Bereich für Prozesse klicken Sie auf Microsoft Edge wieder die rechte Maustaste und wählen Sie “Gehe zu Details“.

- Finden Sie in den Details die mit Microsoft Edge benannten Einträge, klicken Sie auf jeden von ihnen die rechte Maustaste und drücken Sie “Auftrag Beenden“, um diese Einträge zu beenden.

TopShopping Fever aus Chrome entfernen
- Klicken Sie auf das Chrome-Menü in der oberen rechten Ecke des Google Chrome Fensters. Wählen Sie „Einstellungen“.

- Klicken Sie auf „Erweiterungen“ im linken Menü.
- Sehen Sie die Erweiterungsliste durch und entfernen Sie Programme, die Sie nicht benötigen – vor allem jene, die Shopping Fever ähneln. Klicken Sie auf den Papierkorb neben Shopping Fever oder anderen Add-ons, die Sie entfernen möchten.

- Klicken Sie im Bestätigungsfenster auf „Entfernen“.

- Falls Sie unsicher sind, deaktivieren Sie sie vorübergehend.

- Starten Sie Chrome neu.
(Optional) Setzen Sie Ihre Browser-Einstellungen zurück
Falls Sie immer noch Probleme haben, die mit Shopping Fever in Verbindung stehen, setzen Sie die Einstellungen Ihrer Browser auf ihre Standard-Einstellungen zurück.
- Klicken Sie auf das Google Chrome Menü (drei horizontale Linien) und wählen Sie Einstellungen.

- Scrollen Sie zum Ende der Seite und klicken Sie auf Einstellungen zurücksetzen.

- Klicken Sie im Bestätigungsfenster auf Zurücksetzen.

Falls Sie Ihre Browser-Einstellungen nicht zurücksetzen können und das Problem weiterhin besteht, scannen Sie Ihr System mit einem Anti-Malware Programm.
TopShopping Fever aus Firefox entfernen
- Klicken Sie auf das Menü in der oberen rechten Ecke des Mozilla-Fensters und wählen Sie „Add-ons“ aus (oder drücken Sie Strg+Shift+A auf Ihrer Tastatur).

- Sehen Sie die Liste der Erweiterungen und Add-ons durch und entfernen Sie alle Dinge, die mit Shopping Fever in Verbindung stehen, sowie Dinge, die Sie nicht kennen. Falls Sie die Erweiterung nicht kennen und sie nicht von Mozilla, Google, Microsoft, Oracle oder Adobe stammt, benötigen Sie sie wahrscheinlich nicht.

(Optional) Setzen Sie Ihre Browser-Einstellungen zurück
Falls Sie weiterhin Probleme haben, die mit Shopping Fever in Verbindung stehen, setzen Sie die Einstellungen Ihrer Browser auf ihre Standard-Einstellungen zurück.
- Klicken Sie auf das Menü in der rechten oberen Ecke des Mozilla Firefox Fensters. Klicken Sie auf Hilfe.

- Wählen Sie Informationen zur Fehlerbehebung aus dem Hilfe-Menü aus.

- Klicken Sie auf Firefox zurücksetzen.

- Klicken Sie im Bestätigungsfenster auf Firefox zurücksetzen. Mozilla Firefox schließt sich und wird auf die Standard-Einstellungen zurückgesetzt.

Falls Sie Ihre Browser-Einstellungen nicht zurücksetzen können und das Problem weiterhin besteht, scannen Sie Ihr System mit einem Anti-Malware Programm.
TopShopping Fever aus Safari (Mac OS X) entfernen
- Klicken Sie auf das Safari-Menü.
- Wählen Sie Präferenzen.

- Klicken Sie auf den Karteireiter Erweiterungen.
- Klicken Sie neben Shopping Fever auf Deinstallieren. Entfernen Sie auch alle anderen unbekannten oder verdächtigen Einträge. Falls Sie nicht sicher sind, ob Sie die Erweiterung benötigen oder nicht, können Sie einfach die Auswahl des Kontrollkästchens Aktivieren aufheben, um die Erweiterung vorübergehend zu deaktivieren.

- Starten Sie Safari neu.
(Optional) Setzen Sie Ihre Browser-Einstellungen zurück
Falls Sie weiterhin Probleme haben, die mit Shopping Fever in Verbindung stehen, setzen Sie die Einstellungen Ihrer Browser auf ihre Standard-Einstellungen zurück.
- Klicken Sie auf das Safari-Menü in der linken oberen Ecke des Bildschirms. Wählen Sie Safari zurücksetzen.

- Wählen Sie, welche Optionen Sie zurücksetzen möchten (normalerweise sind alle vorausgewählt) und klicken Sie auf Zurücksetzen.

Falls Sie Ihre Browser-Einstellungen nicht zurücksetzen können und das Problem weiterhin besteht, scannen Sie Ihr System mit einem Anti-Malware Programm.