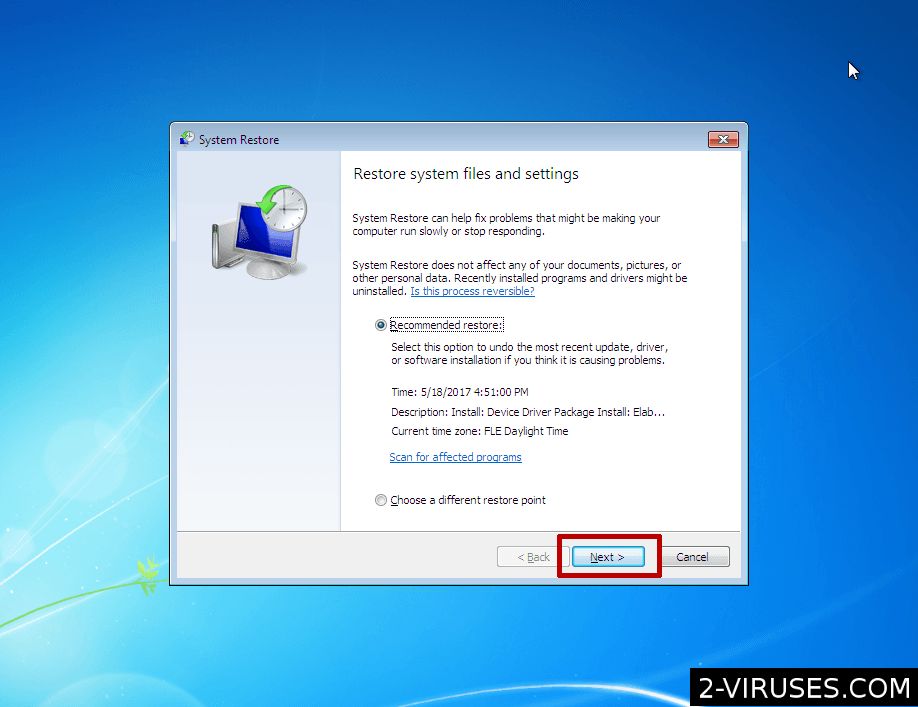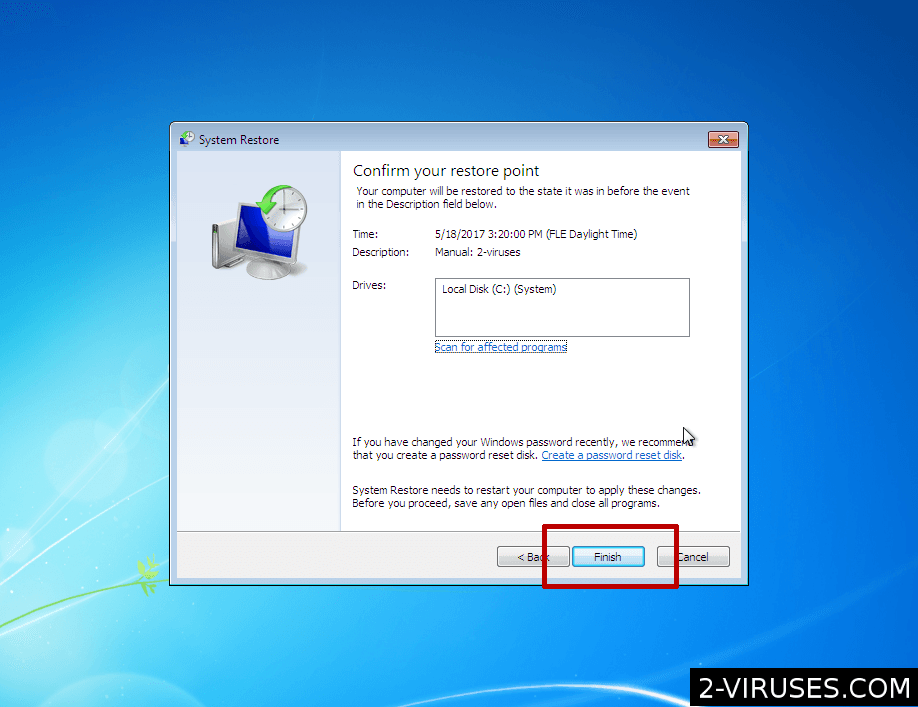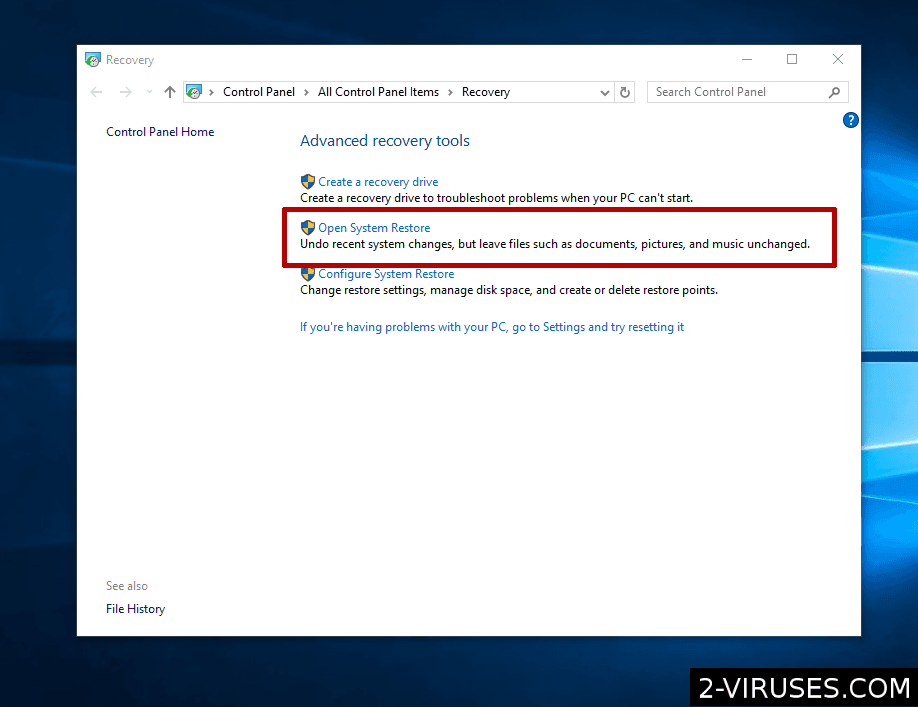Die Systemwiederherstellung ist eine wertvolle Funktion, die Benutzern des Windows Betriebssystems dabei hilft, ihre verlorenen Dateien und Einstellungen nach einem Absturz des Systems zu retten. Die Funktion wird meistens verwendet, um wichtige Windows-Dateien und Einstellungen – Systemdateien, Treiber, Registry-Schlüssel und installierte Programme – wiederherzustellen. Sie können Ihr System auch auf frühere Versionen und Einstellungen zurücksetzen. Im Prinzip ähnelt die Systemwiederherstellung der „Zurück“-Taste. Normalerweise wird sie über den Programmordner Systemprogramme in Windows gestartet. Falls Windows überhaupt nicht gestartet werden kann, besteht die Möglichkeit, die Wiederherstellung im abgesicherten Modus durchzuführen. Diese Regel gibt für alle Windows-Versionen, die eine Systemwiederherstellung unterstützen (Windows ME, XP, Vista, 7, 8).
Es bleibt dem Benutzer überlassen, wann ein Wiederherstellungspunkt erstellt wird (ein Wiederherstellungspunkt ist der Moment, an dem Dateien gespeichert und zur späteren Wiederherstellung aufbewahrt werden). Normalerweise werden Wiederherstellungspunkte automatisch erstellt und Benutzer können die Konfiguration der Systemwiederherstellung bearbeiten, um den gewünschten Zeitabstand zu wählen, in dem Wiederherstellungspunkte erstellt werden. Wiederherstellungspunkte können auch jederzeit manuell erstellt werden. Um Platz auf der Festplatte des Computers zu sparen, werden alte Wiederherstellungspunkte automatisch gelöscht. Die Wiederherstellungspunkte sind dadurch nie älter als einige Wochen – danach werden sie entfernt. Falls sich ein Benutzer sehr um den freien Speicherplatz auf der Festplatte sorgt, kann er sich auch gegen die Speicherung der Wiederherstellungspunkte entscheiden. Benutzer können auch auswählen, wie viel Speicherplatz von Wiederherstellungspunkten in Anspruch genommen werden darf. Falls Sie Windows XP verwenden und einige wichtige Dateien in einem Verzeichnis gespeichert haben, das nicht in die Systemwiederherstellung inkludiert wird, können diese nicht gesichert werden – stellen Sie daher sicher, dass alle wichtigen Dinge an Orten gespeichert werden, die Teil der Systemwiederherstellung sind. Es sollte auch erwähnt werden, dass die Windows XP Systemwiederherstellung nur Dateien mit bestimmten Erweiterungen, wie .dll oder .exe, sichert. Deshalb könnten Sie andere Arten von Dateien verlieren. Das änderte sich mit dem Betriebssystem Windows Vista – ab diesem Zeitpunkt werden alle Dateien am Gerät überwacht und können daher wiederhergestellt werden.
Wiederherstellungspunkte sind nie permanent. Falls ein Benutzer einen Fehler nicht innerhalb von wenigen Tagen bemerkt, kann es zu spät für eine Wiederherstellung sein. Normalerweise ist der Grund dafür eine geringe Festplattenkapazität – falls Ihr Computer eine geringe Speicherkapazität hat, sollten Sie Ihr System daher jeden Tag kontrollieren, um unerwünschte Konsequenzen zu vermeiden.
Um die Vollständigkeit der Systemwiederherstellungspunkte zu gewährleisten, können Sie am Verzeichnis, in dem die Wiederherstellungspunkte gespeichert werden, keine Änderungen vornehmen. Falls ein Computer mit Viren oder einer Malware/Adware infiziert wurde, wird die Infektion auch in Wiederherstellungspunkten gespeichert. Eine Systemwiederherstellung schützt den PC des Benutzers daher nicht vor Viren oder PUP (potenziell unerwünschten Programmen). Falls Sie Ihr System mit einer Antivirensoftware reinigen und danach eine Systemwiederherstellung mit einem infizierten Wiederherstellungspunkt durchführen, werden alle unerwünschten Viren und Softwares zurückkehren. Falls Sie Viren aus dem System entfernen und keine infizierten Dateien wiederherstellen, ist Ihr Computer hingegen virenfrei. Es sollte auch erwähnt werden, dass Antivirensoftwares keine infizierten Dateien aus der Systemwiederherstellung löschen können. Um diese Dateien loszuwerden, müssen Sie daher die Systemwiederherstellung komplett deaktivieren, was zum Verlust aller vorhergehenden Wiederherstellungspunkte führt.
Falls Sie auf Ihrem PC zwei Betriebssysteme befinden, werden keine Änderungen des anderen Betriebssystems, zum Beispiel Linux, von der Systemwiederherstellung überwacht. Die Wiederherstellung kann außerdem nicht im Dual-Boot Modus verwendet werden. Falls Ihr Betriebssystem aufgrund eines schweren Fehlers oder aus ähnlichen Gründen nicht einmal gestartet werden kann, verwenden Sie den abgesicherten Modus, um eine Systemwiederherstellung durchzuführen. Hier ist unsere Anleitung, wie Sie Windows im abgesicherten Modus neu starten können.
Jetzt, da Sie wissen, worum es bei der Systemwiederherstellung geht, können Sie unsere einfache Anleitung zur Durchführung einer Systemwiederherstellung in den Betriebssystemen Windows XP, Vista, 7 und 8 befolgen.
Anleitung für eine Systemwiederherstellung in Windows XP
- Loggen Sie sich als Administrator in Windows ein. Um eine Systemwiederherstellung durchzuführen, müssen Sie als Administrator eingeloggt sein – ansonsten können Sie die unten stehenden Schritte nicht durchführen.
- Navigieren Sie zur Systemwiederherstellung. Nachdem Windows gestartet wurde, klicken Sie mit der linken Maustaste auf Start, wählen Sie Alle Programme > Zubehör > Systemprogramme > Systemwiederherstellung und klicken Sie wieder mit der linken Maustaste darauf. Alle diese Schritte können auch durchgeführt werden, indem Sie %systemroot%system32restorerstrui.exe in das Feld Ausführen eingeben und Enter drücken (Start>Ausführen).
- Wählen Sie die Wiederherstellung des Computers. Wählen Sie im Fenster der Systemwiederherstellung die Option „Meinen Computer auf einen früheren Zeitpunkt zurücksetzen“ und klicken Sie auf Weiter.

- Wählen Sie das Datum aus. Wählen Sie im Fenster „Wiederherstellungszeitpunkt wählen“ ein Datum aus, auf das Ihr System zurückgesetzt wird. Falls in Ihrem System ein Problem aufgetreten ist, wählen Sie ein Datum vor dem Zeitpunkt, an dem das Problem zum ersten Mal auftauchte. Falls Ihr Problem eine Infektion ist und sie nicht wissen, wann diese in Ihren Computer gelangen konnte, verwenden Sie einen früheren oder eventuell sogar den frühestmöglichen Wiederherstellungszeitpunkt. Klicken Sie einfach, wie im Bild gezeigt, auf die fettgedruckten Daten. Anmerkung: es könnte an einem Tag mehrere Wiederherstellungszeitpunkte geben.

- Bestätigen Sie Ihre Systemwiederherstellung. Wählen Sie im Fenster der Auswahl des Wiederherstellungszeitpunkts die Option „Weiter“. Sobald Sie darauf klicken, beginnt die Systemwiederherstellung. Sie stellt alle vorhergehenden Windows XP Präferenzen in Übereinstimmung mit dem gewählten Datum wieder her. Danach wird Ihr Betriebssystem automatisch neu gestartet.

ANMERKUNG: Falls Ihr Windows nicht im normalen Modus gestartet werden kann, können Sie die Systemwiederherstellung auch im abgesicherten Modus oder im abgesicherten Modus mit Eingabeaufforderung durchführen. Bedenken Sie aber, dass in diesem Fall kein Systemwiederherstellungspunkt erstellt wird, um die die soeben durchgeführten Änderungen wieder rückgängig zu machen!
So deaktiviert man die Systemwiederherstellung
Zuerst müssen Sie als Administrator in Ihr Betriebssystem eingeloggt sein. Um Ihre Systemwiederherstellung zu deaktivieren, gehen Sie auf Start>Systemsteuerung. Klicken Sie, nachdem die Systemsteuerung geöffnet wurde, doppelt auf das System-Symbol. Falls Sie dieses Symbol nicht sehen können, klicken Sie einfach auf den Link „Zur klassischen Ansicht wechseln“ – danach sollte das Symbol erscheinen. Klicken Sie im Systemfenster auf den Karteireiter Systemwiederherstellung. Falls Ihre Systemwiederherstellung aktiviert ist, sehen Sie das im unten stehenden Bild abgebildete Fenster. Falls der Statusbereich (der im Bild grün markiert wurde), bereits deaktiviert wurde, müssen Sie sonst nichts mehr tun. Falls etwas überwacht wird (wie im Bild gezeigt), müssen Sie das Kontrollkästchen „Systemwiederherstellung deaktivieren“ auswählen. Klicken Sie danach einfach Anwenden und Ihre Systemwiederherstellung wird deaktiviert.

So aktiviert man die Systemwiederherstellung
Genau wie für die Deaktivierung der Systemwiederherstellung, müssen Sie auch für ihre Aktivierung als Administrator eingeloggt sein. Falls Sie zum ersten Mal mit einem System arbeiten, wird die Systemwiederherstellung wahrscheinlich als Standard-Einstellung aktiviert sein. Falls Ihre Systemwiederherstellung allerdings deaktiviert ist, öffnen Sie einfach die Systemsteuerung und klicken Sie doppelt auf das System-Symbol. Klicken Sie im geöffneten Fenster auf den Karteireiter Systemwiederherstellung. Falls die Systemwiederherstellung deaktiviert wurde, sollte das Fenster wie unten abgebildet (oder ähnlich) aussehen. Falls angegeben wird, dass die Systemwiederherstellung aktiviert wurde, müssen Sie nichts mehr tun. Heben Sie ansonsten die Auswahl des Kontrollkästchens „Systemwiederherstellung deaktivieren“ auf. Danach müssen Sie wählen, wie viel Festplattenspeicher Sie dafür verwenden möchten. Normalerweise werden rund 12 Prozent der gesamten Festplattenkapazität verwendet. Klicken Sie danach auf „OK“ und Ihre Systemwiederherstellung wird aktiviert. Im selben Moment wird auch direkt ein neuer Wiederherstellungspunkt erstellt.

So erstellt man einen Wiederherstellungspunkt manuell
Sie können auch zu jedem beliebigen Zeitpunkt einen Wiederherstellungspunkt erstellen, indem Sie ein Systemwiederherstellungsprogramm verwenden. Warum möchte jemand so etwas tun? Nun, Sie könnten zum Beispiel das Gefühl haben, dass Ihr Computer im Moment perfekt funktioniert und möchten dieses Leistungsniveau so lange wie möglich erhalten – deshalb erstellen Sie jetzt einen Wiederherstellungspunkt. Falls in Zukunft Probleme auftreten, können Sie das System zurücksetzen und profitieren von derselben guten Leistung.
Um das Dienstprogramm zu öffnen, klicken Sie auf Start und öffnen Sie die Gruppe der Systemprogramme. Klicken Sie danach auf das Symbol Systemwiederherstellung. Das geöffnete Fenster sollte wie im unten stehenden Bild aussehen. Um einen Wiederherstellungspunkt zu erstellen, wählen Sie „Einen Wiederherstellungspunkt erstellen“ (blau markiert) und klicken Sie Weiter.

Im nächsten Fenster müssen Sie den Name Ihres Wiederherstellungspunktes eingeben. Die aktuelle Zeit und das Datum werden dem Namen Ihres Wiederherstellungspunktes automatisch hinzugefügt. Klicken Sie danach einfach auf „Erstellen“ und Ihr Betriebssystem wird einen Wiederherstellungspunkt kreieren. Danach erhalten Sie eine Bestätigung, wie im unten stehenden Bild zu sehen. Jetzt ist der Vorgang abgeschlossen und Sie können das Fenster des Systemwiederherstellungsprogramms schließen.

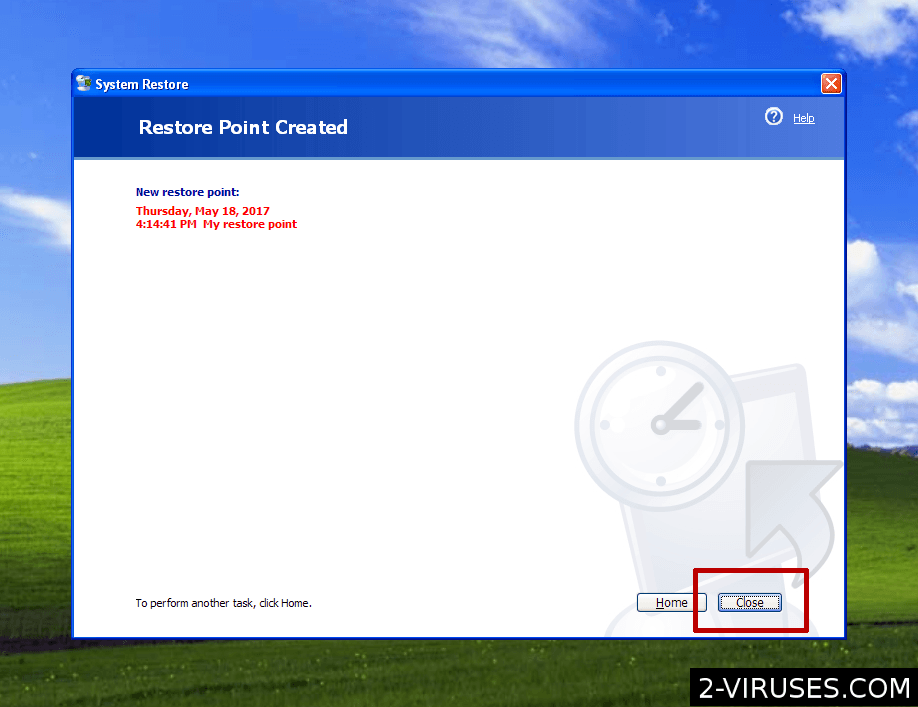
Systemwiederherstellung in Windows Vista und Windows 7
Die Systemwiederherstellung für Windows Vista und Windows 7 funktioniert fast gleich. Bedenken Sie, dass sie am besten funktioniert, wenn sie im abgesicherten Modus durchgeführt wird. In dieser Schritt-für-Schritt Anleitung erfahren Sie, wie das geht.
- Öffnen Sie die Systemwiederherstellung. Es gibt zwei Möglichkeiten, um das zu erledigen. Sie können einfach die Suchleiste des Startmenüs öffnen und „restore“ eingeben. Eine andere Methode ist es, „rstrui“ einzugeben. Welche Methode Sie wählen, bleibt Ihnen überlassen. Direkt danach sollten Sie einen Link zur Systemwiederherstellung sehen – klicken Sie darauf.

- Wählen Sie einen Wiederherstellungspunkt. Im geöffneten Fenster können Sie wählen, welchen Wiederherstellungspunkt Sie bevorzugen. Meistens ist es die beste Wahl, die empfohlene Wiederherstellung durchzuführen, Sie haben allerdings immer die Möglichkeit, sich für einen benutzerdefinierten Wiederherstellungspunkt zu entscheiden. Falls Sie das tun, sehen Sie eine Liste der verfügbaren Wiederherstellungspunkte.


- Letzte Schritte. Nachdem Sie Ihren Wiederherstellungspunkt ausgewählt haben, bestätigen Sie einfach, dass Sie Ihr System wiederherstellen möchten. Danach sehen Sie eine Bestätigungsnachricht.

Systemwiederherstellung in Windows 8
Bevor Sie mit der Wiederherstellung Ihres Windows 8 Betriebssystems beginnen, stellen Sie sicher, dass jedes benötigte Dokument gespeichert ist. Sie können Ihren Computer während des Vorgangs nicht verwenden (normalerweise dauert er einige Minuten).
Da Windows 8 für Touchscreens optimiert ist, gibt es einige Möglichkeiten, um die Wiederherstellung durchzuführen.
- Öffnen Sie ein Wiederherstellungsfenster. Falls Sie einen Touchscreen verwenden, ziehen Sie einfach von der rechten Ecke des Bildschirms nach links. Falls Sie eine Maus verwenden, zeigen Sie damit auf die rechte Ecke des Bildschirms und ziehen Sie den Mauszeiger nach unten. Jetzt sollten Sie die Option „Suchen“ sehen. Klicken Sie darauf und geben Sie „Recovery“ ein. Klicken oder tippen Sie danach auf „Einstellungen“ und danach „Wiederherstellung“. Jetzt müssen Sie „Systemwiederherstellung öffnen“ wählen.

- Wählen Sie einen Wiederherstellungspunkt. Ihnen wird der aktuellste Wiederherstellungspunkt angezeigt. Sie sehen auch eine Beschreibung der durchgeführten Änderungen am letzten Wiederherstellungszeitpunkt. Falls Sie der Wiederherstellung an diesem Punkt zustimmen, klicken Sie auf „Weiter“ und danach auf „Abschließen“. Falls Sie einen anderen Wiederherstellungspunkt auswählen möchten, klicken Sie auf „Weitere Wiederherstellungspunkte anzeigen“ und wählen Sie einen von ihnen aus. Jetzt wird Ihr System neu gestartet und wiederhergestellt. Seien Sie geduldig und warten Sie einige Minuten.
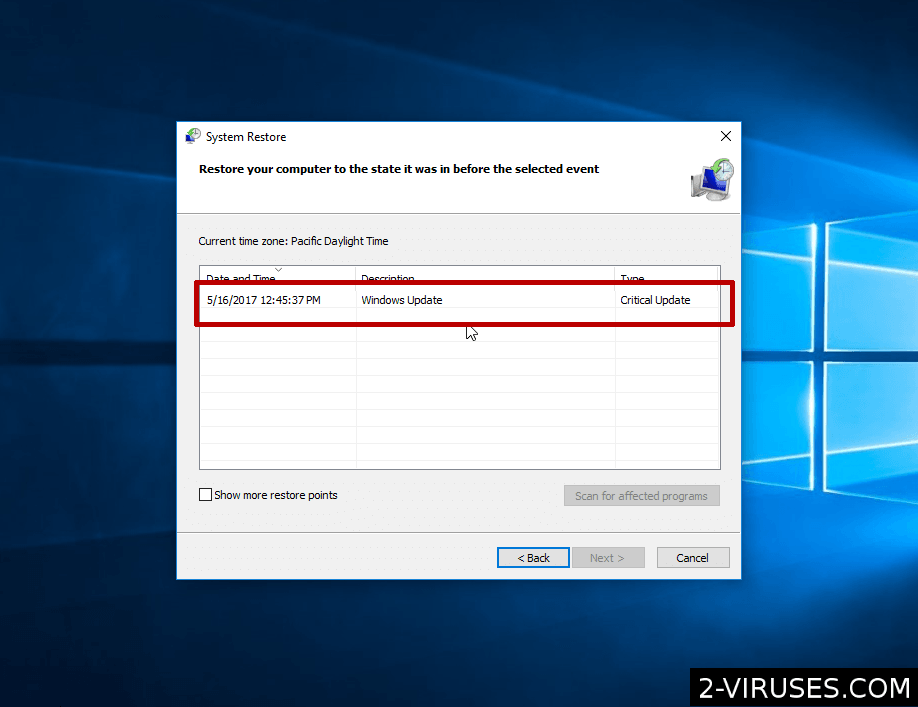
So erstellt man einen Wiederherstellungspunkt manuell
Wiederholen Sie die oben erwähnten Schritte, bis Sie zur Windows 8 Suchleiste gelangen. Geben Sie dann „Wiederherstellen“ ein und wählen Sie „Einstellungen“. Wählen Sie die Option „Einen Wiederherstellungspunkt erstellen“ und markieren Sie alle bevorzugten Einstellungen. Vergessen Sie nicht, Ihrem Wiederherstellungspunkt einen Namen zu geben. Klicken Sie nach Abschluss dieser Schritte auf „Erstellen“.

Quelle: https://www.2-viruses.com/how-to-do-a-system-restore
Lesen Sie "So führt man eine Systemwiederherstellung durch" in anderen Sprachen
- How to do a System Restore (en)
- Cómo hacer una Restauración del Sistema (es)
- Hur man utför en systemåterställning (se)
- システムの復元方法 (jp)
- Hoe een systeemherstel uit te voeren (nl)
- Come effettuare un Ripristino di Sistema (it)
- Como fazer um Restauro de Sistema (pt)
- SÃ¥dan foretager du en Systemgendannelse (dk)
- Comment faire une restauration du système (fr)
- 시스템 ë³µì›(System Restore) 방법 (kr)
- Sistemo atkūrimas (lt)