Nach den Urhebern der legitimen Snare-Applikation, soll das Programm den Benutzern dabei helfen, ihre Logs zu sammeln und zu einer einheitlichen Analyse zu verschmelzen. Zusätzlich ermöglicht es für jedes Betriebssystem text-basierte Logging-Dateien. Nachdem die Logs gesammelt wurden, werden sie zur Analyse an den Snare Server gesendet. Das ist die legitime Snare Applikation. Aber was ist nun WinSnare? Sicherheitsexperten sind sich darüber einig, dass es schädlich für ein System ist. Wir stimmen dem zu und glauben, dass die Applikation zur Gruppe der potenziell unerwünschten Programmen(PUPs) gehört, was Sie davon überzeugen sollte, WinSnare nicht auf Ihrem Computer zu behalten. Das Programm scheint keine für den/die Benutzer/in nützliche Informationen zu enthalten. Wie es aussieht, sammelt es Informationen über den infizierten Benutzer und sein Gerät ein. Es hat sich jedoch herausgestellt, dass diese unechte Software im Stande ist, diese Informationen an eine unbekannte Webseite zu schicken. Es wird vermutet, dass die Domain Hackern gehört und dass diese jeden Strom von Informationen, der einfließt, durchsehen.
Verhalten und Symptome einer Infektion mit WinSnare
Um seine wahre Identität zu verbergen, versucht WinSnare als die legitime Applikation von InterSect Alliance International Pty Ltd zu erscheinen, aber wenn das Programm ohne Ihre Zustimmung auf Ihren PC gelangt ist, handelt es sich wahrscheinlich um eine Infektion mit einer PUP(potenziell unerwünschtes Programm). Zusätzlich heißt die echte Applikation Snare und die Hacker haben sich für den Titel WinSnare entschieden. Dies ist eine weitere Unterscheidungsmöglichkeit dieser beiden Programme und Sie sollten sie sich merken.
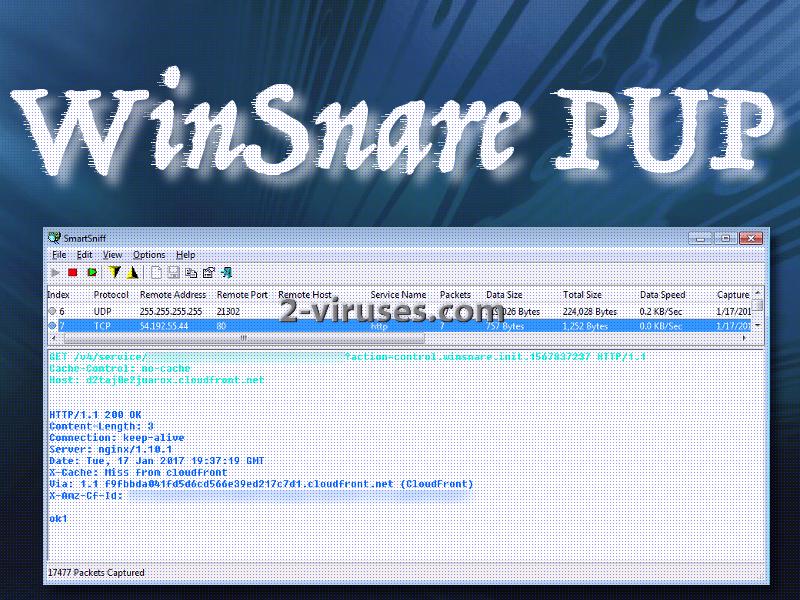
Warum ist es so wichtig, WinSnare zu entfernen? Das Programm ist in der Lage, Ihre Online-Aktivitäten zu verfolgen. Das heißt, dass die Hacker über Ihre Lieblings-Webseiten und Shopping-Vorlieben informiert werden. Solche Details können ihnen helfen, für Sie angepasste Werbung zu kreieren. Zusätzlich kann WinSnare Ihre Anmeldaten wie Passwörter, Nicknames und andere Informationen, die Sie zur Anmeldung zu verschiedenen Accounts brauchen, stehlen. Sicher möchten Sie nicht, dass Ihre persönlichen Daten ohne Erlaubnis eingesammelt werden. Sie sollten sich auch bewusst sein, dass solche Informationen im Dark Web zirkulieren und man damit Identitätsdiebstahl begehen kann. Sie könnten auch finanziellen Schaden erleiden, falls die Hacker Ihre Bankkonto-Details und Passwörter herausfinden. WinSnare handelt wahrscheinlich nicht offensichtlich: Es kann im Hintergrund laufen und Sie werden das Programm ohne gründliche Überprüfung nicht bemerken. Schlussendlich, wenn schon ein potenziell unerwünschtes Programm auf Ihren Computer gelangt ist, kann es sein, dass Ihr System auch mit anderen Viren infiziert ist. Führen Sie deshalb bitte einen Sicherheits-Scan durch, um alle Gefahren aufzudecken.
InternetWinSnare PUP: Verteilung im Internet
Alle potenziell unerwünschten Programme haben eine bestimmte Strategie: Sie versuchen, ohne die Kenntniss des Benutzers in das Gerät zu gelangen. Wenn Sie nicht möchten, mit Malware-Gefahren infiziert zu werden, sollten Sie beim Browsen vorsichtiger sein. Als Erstes, sollten Sie alle fragwürdigen Inhalte vermeiden, die auf beliebige Webseiten hochgeladen sind. Es ist möglich, dass Sie beim Besuch solcher Webseiten einen Drive-By-Download riskieren, wo bösartige Executables ohne Ihre Kenntniss auf Ihr Gerät geladen werden. Das selbe kann passieren, wenn Sie Programme von Webseiten herunterladen, auf denen jeder/jede Software hochladen kann. Es kann sein, dass diese Programme Trojaner sind, oder zusätzliche Applikationen mit sich bringen, die bei Setup Wizards empfohlen werden. Falls Sie solche Empfehlungen bemerken, ist es wichtig, der Installation zusätzlichen Inhalts nicht zuzustimmen. Um das von Ihnen gewählte Programm besser zu überprüfen, wählen Sie während der Installation den advanced/custom Modus und seien Sie beim Lesen vom EULA Dokument der Applikation immer aufmerksam.
Falls Ihr Computer mit WinSnare infiziert wurde, ist ein gründlicher Sicherheits-Scan nötig. Es ist möglich, dass sich weitere unerwünschten Programme auf Ihrem Gerät befinden. Spyhunter oder Plumbytes werden Ihnen über die Sicherheitslage Ihres Geräts Bescheid geben und alle Gefahren entfernen. Eine hilfreiche Anleitung zu manuellen Entfernung von WinSnare finden Sie unten.
Programme zur automatischen Entfernung von Malware
(Win)
Hinweis: Spyhunter findet Parasiten wie Winsnare und hilft Ihnen dabei, diese kostenlos zu entfernen. limitierte Testversion verfügbar, Terms of use, Privacy Policy, Uninstall Instructions,
(Mac)
Hinweis: Combo Cleaner findet Parasiten wie Winsnare und hilft Ihnen dabei, diese kostenlos zu entfernen. limitierte Testversion verfügbar,
Manuelle Entfernung von WinSnare PUP
Wie man WinSnare über die Windows Systemsteuerung entfernt
Viele Hijacker und Adwares wie WinSnare installieren einige ihrer Komponenten als normale Windows-Programme und als zusätzliche Software. Dieser Teil der Malware kann über die Systemsteuerung deinstalliert werden. Um auf diese zuzugreifen, tun Sie folgendes.- Start->Systemsteuerung (ältere Windows-Versionen) oder drücken Sie die Windows-Taste->Suche und geben Sie „Systemsteuerung“ ein (Windows 8).

- Wählen Sie Programm deinstallieren.

- Sehen Sie sich die Liste der Programme durch und wählen Sie alle Einträge aus, die mit WinSnare in Verbindung stehen. .

- Klicken Sie auf Deinstallieren.

- In vielen Fällen finden Anti-Malware Programme Parasiten besser, daher empfehle ich Ihnen, Spyhunter zu installieren, um andere Programme zu finden, die Teil dieser Infektion sein könnten.

TopBetrügerische Erweiterungen aus dem Internet Explorer entfernen
- Klicken Sie auf das Rädchen-Symbol->Add-ons verwalten.

- Sehen Sie die Liste der Toolbars und Erweiterungen durch. Entfernen Sie alle Dinge, die mit WinSnare in Verbindung stehen, sowie Dinge, die Sie nicht kennen und die nicht von Google, Microsoft, Yahoo, Oracle oder Adobe stammen.

(Optional) Setzen Sie Ihre Browser-Einstellungen zurück
Falls Sie weiterhin Probleme haben, die mit WinSnare in Verbindung stehen, setzen Sie die Einstellungen Ihrer Browser auf ihre Standard-Einstellungen zurück.
- Klicken Sie auf das Rädchen-Symbol->Internetoptionen.

- Öffnen Sie den Karteireiter Erweitert und klicken Sie auf Zurücksetzen.

- Wählen Sie das Kontrollkästchen „Persönliche Einstellungen löschen“ aus und klicken Sie auf Zurücksetzen.

- Klicken Sie im Bestätigungsfenster auf Schließen und schließen Sie dann Ihren Browser.

Falls Sie Ihre Browser-Einstellungen nicht zurücksetzen können und das Problem weiterhin besteht, scannen Sie Ihr System mit einem Anti-Malware Programm.
TopAnleitung zum Entfernen von WinSnare aus Microsoft Edge:
- Öffnen Sie Microsoft Edge und klicken Sie auf “Mehr“ (drei Punkte in der Ecke rechts oben des Bildschirms), wählen Sie nun die Einstellungen.

- In dem “Einstellungen“ Fenster, klicken Sie auf “Wählen der zu löschenden Elemente“.

- Wählen Sie nun alles aus, was Sie entfernen möchten und klicken Sie auf “Löschen“.

- Drücken Sie die rechte Maustaste auf Start und wählen Sie den Task Manager.

- Im Bereich für Prozesse klicken Sie auf Microsoft Edge wieder die rechte Maustaste und wählen Sie “Gehe zu Details“.

- Finden Sie in den Details die mit Microsoft Edge benannten Einträge, klicken Sie auf jeden von ihnen die rechte Maustaste und drücken Sie “Auftrag Beenden“, um diese Einträge zu beenden.

TopWinSnare aus Chrome entfernen
- Klicken Sie auf das Chrome-Menü in der oberen rechten Ecke des Google Chrome Fensters. Wählen Sie „Einstellungen“.

- Klicken Sie auf „Erweiterungen“ im linken Menü.
- Sehen Sie die Erweiterungsliste durch und entfernen Sie Programme, die Sie nicht benötigen – vor allem jene, die WinSnare ähneln. Klicken Sie auf den Papierkorb neben WinSnare oder anderen Add-ons, die Sie entfernen möchten.

- Klicken Sie im Bestätigungsfenster auf „Entfernen“.

- Falls Sie unsicher sind, deaktivieren Sie sie vorübergehend.

- Starten Sie Chrome neu.
(Optional) Setzen Sie Ihre Browser-Einstellungen zurück
Falls Sie immer noch Probleme haben, die mit WinSnare in Verbindung stehen, setzen Sie die Einstellungen Ihrer Browser auf ihre Standard-Einstellungen zurück.
- Klicken Sie auf das Google Chrome Menü (drei horizontale Linien) und wählen Sie Einstellungen.

- Scrollen Sie zum Ende der Seite und klicken Sie auf Einstellungen zurücksetzen.

- Klicken Sie im Bestätigungsfenster auf Zurücksetzen.

Falls Sie Ihre Browser-Einstellungen nicht zurücksetzen können und das Problem weiterhin besteht, scannen Sie Ihr System mit einem Anti-Malware Programm.
TopWinSnare aus Firefox entfernen
- Klicken Sie auf das Menü in der oberen rechten Ecke des Mozilla-Fensters und wählen Sie „Add-ons“ aus (oder drücken Sie Strg+Shift+A auf Ihrer Tastatur).

- Sehen Sie die Liste der Erweiterungen und Add-ons durch und entfernen Sie alle Dinge, die mit WinSnare in Verbindung stehen, sowie Dinge, die Sie nicht kennen. Falls Sie die Erweiterung nicht kennen und sie nicht von Mozilla, Google, Microsoft, Oracle oder Adobe stammt, benötigen Sie sie wahrscheinlich nicht.

(Optional) Setzen Sie Ihre Browser-Einstellungen zurück
Falls Sie weiterhin Probleme haben, die mit WinSnare in Verbindung stehen, setzen Sie die Einstellungen Ihrer Browser auf ihre Standard-Einstellungen zurück.
- Klicken Sie auf das Menü in der rechten oberen Ecke des Mozilla Firefox Fensters. Klicken Sie auf Hilfe.

- Wählen Sie Informationen zur Fehlerbehebung aus dem Hilfe-Menü aus.

- Klicken Sie auf Firefox zurücksetzen.

- Klicken Sie im Bestätigungsfenster auf Firefox zurücksetzen. Mozilla Firefox schließt sich und wird auf die Standard-Einstellungen zurückgesetzt.

Falls Sie Ihre Browser-Einstellungen nicht zurücksetzen können und das Problem weiterhin besteht, scannen Sie Ihr System mit einem Anti-Malware Programm.
TopWinSnare aus Safari (Mac OS X) entfernen
- Klicken Sie auf das Safari-Menü.
- Wählen Sie Präferenzen.

- Klicken Sie auf den Karteireiter Erweiterungen.
- Klicken Sie neben WinSnare auf Deinstallieren. Entfernen Sie auch alle anderen unbekannten oder verdächtigen Einträge. Falls Sie nicht sicher sind, ob Sie die Erweiterung benötigen oder nicht, können Sie einfach die Auswahl des Kontrollkästchens Aktivieren aufheben, um die Erweiterung vorübergehend zu deaktivieren.

- Starten Sie Safari neu.
(Optional) Setzen Sie Ihre Browser-Einstellungen zurück
Falls Sie weiterhin Probleme haben, die mit WinSnare in Verbindung stehen, setzen Sie die Einstellungen Ihrer Browser auf ihre Standard-Einstellungen zurück.
- Klicken Sie auf das Safari-Menü in der linken oberen Ecke des Bildschirms. Wählen Sie Safari zurücksetzen.

- Wählen Sie, welche Optionen Sie zurücksetzen möchten (normalerweise sind alle vorausgewählt) und klicken Sie auf Zurücksetzen.

Falls Sie Ihre Browser-Einstellungen nicht zurücksetzen können und das Problem weiterhin besteht, scannen Sie Ihr System mit einem Anti-Malware Programm.
































