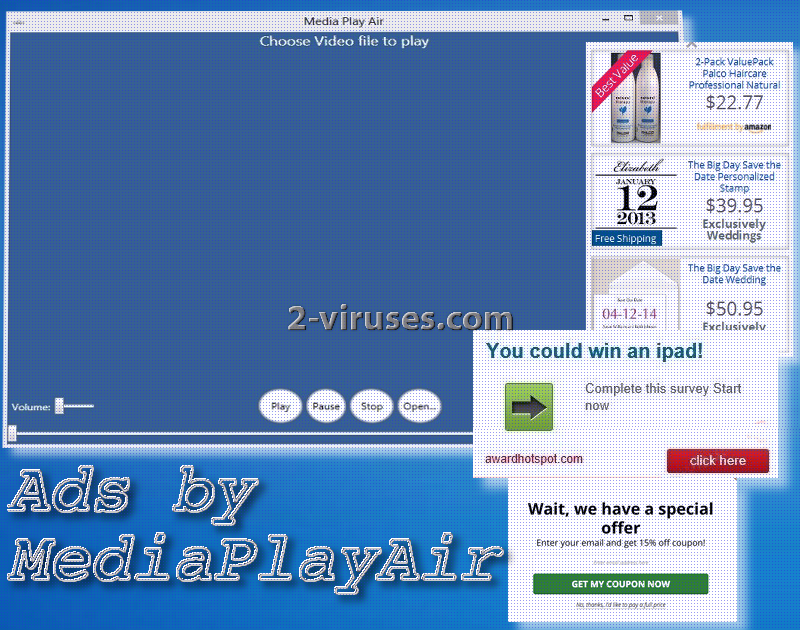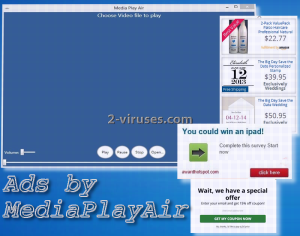MediaPlayAir ist ein Adware-Parasit und sein Hauptsymptom ist die ständige Anzeige von online Werbungen. Sie könnten sich völlig zufällig mit dieser Malware infiziert haben und der Produktname erscheint in der Liste von installierter Software, im Windows Task Manager. Zusätzlich wird das zugehörige Symbol auf dem Desktop platziert.
Eigentlich sollte die Applikation Ihnen dabei helfen, verschiedene Video-Dateien abzuspielen, aber wir empfehlen nicht, sich solches Material mit diesem Programm anzuschauen. Es wird als Adware-Parasit bis hin zum potenziell unerwünschten Programm(PUP) eingestuft. Anti-Malware Tools haben es als PUP.Optional.InstallCore detektiert. Seine Existenz löst das Anzeigen von Werbungen aus, aber die Werbeinhalte werden in vielen Fällen von verdächtigen Werbetreibenden produziert.
Wenn Sie bemerken, dass Anzeigen von MediaPlayAir in Ihrem Browser erscheinen, sollten Sie überprüfen, ob dieses Programm zurzeit in Ihrem Betriebssystem präsent ist. Zweifellos wird aber solcher Werbeinhalt von einem Adware-Parasiten hervorgerufen. Die angezeigten Werbungen können verschiedene Branchen adressieren: von online Shopping Domains bis hin zu Angeboten bezüglich der Installation von Updates/Software. Pop-Ups, Banner, In-Text Anzeigen oder andere Anzeigearten gelten aber als keine sichere Quelle.
In vielen Fällen können Strategien des Malvertising bei online Werbungen angewendet werden. Das heißt, dass online Material so gestaltet werden kann, dass es schädigende Executables oder Scripts verteilt, die Betriebssysteme negativ beeinflussen. Das bedeutet, dass diese Adware-Gefahr Sie gefährlichem Material aussetzen könnte. Wenn Sie Ihre Cyber-Sicherheit nicht gefährden, sondern schützen wollen, bestehen wir darauf, dass Sie den Malware-Parasiten so schnell wie möglich entfernen.
Sogar eine kurze Interaktion mit einer infektiösen Werbung kann zu einer Infektion führen. Die meisten der anklickbaren Anzeigen leiten die Leute an andere Webseiten weiter, die zum Ziel haben könnten, Ihr Gerät mit Malware zu infizieren. Zusätzlich können auch andere Strategien verfolgt werden. Zum Beispiel könnten die Anzeigen von MediaPlayAir für unechte Lotterien und Umfragen werben, die ihre Nutzer angeblich mit teuren Gütern belohnen. Beim Ausfüllen der Formeln geben Sie Ihren Namen, E-Mail-Adresse und anderen vertraulichen Informationen freiwillig preis. Wir haben Pop-Ups bemerkt, die sogar die Eingabe der Sozialversicherungsnummer und Kontoinformationen vom E-Banking verlangten.
Sie sollten einem betrügerischen Video-Player nicht erlauben, weiterhin in Ihrem Betriebssystem präsent zu sein. Die angezeigten Werbungen könnten Sie fragwürdigem, beleidigendem und infektiösem Material aussetzen. Des weiteren wurde auch bemerkt, das sein Adware-Parasit Informationen über die Benutzer einsammelt: Cookies werden in Hard-Drives platziert, die dann Ihre Online-Sessions überwachen. Dieser Video-Player ist definitive kein notwendiger Download: Sie können leicht respektablere Produkte finden.
Um jedes bösartige Executable zu eliminieren, was in Ihr Betriebssystem gelangt ist, empfehlen wir, das Computer-System mit einem Anti-Malware-Programm zu scannen. Diese Tools sind in der Erkennung von Viren extrem effizient: eine Adware wird nicht übersehen. Spyhunter oder Malwarebytes sind einige Sicherheitsapplikationen, die hoch bewertet sind.
In manchen Fällen kann man Adware auch manuell entfernen. Scrollen Sie nach unten, um eine Anleitung für diesen Prozess zu finden. Wenn Sie alle Schritte erfolgreich ausführen, sollte der Parasit verschwinden.
Wie vermeidet man potenziell unerwünschte Programme?
Dieser Video-Player wurde vermutlich installiert, weil Sie ihn beim Installationsprozess eines anderen Programms nicht bemerkt haben. Während Setup Wizards von Freeware oder Shareware wird Ihnen mehrmals angeboten, auch zusätzliche Programme zu installieren. Sicherheitsforscher empfehlen, solche Angebote abzulehnen und nur das ursprünglich geplante Programm zu installieren. Solche zusätzlichen Tools sind fast immer nichts anderes als potenziell unerwünscht und könnten Ihr Gerät kompromittieren.
Programme zur automatischen Entfernung von Malware
(Win)
Hinweis: Spyhunter findet Parasiten wie Anzeigen Von Mediaplayair und hilft Ihnen dabei, diese kostenlos zu entfernen. limitierte Testversion verfügbar, Terms of use, Privacy Policy, Uninstall Instructions,
(Mac)
Hinweis: Combo Cleaner findet Parasiten wie Anzeigen Von Mediaplayair und hilft Ihnen dabei, diese kostenlos zu entfernen. limitierte Testversion verfügbar,
Manuelle Entfernung der Anzeigen von MediaPlayAir
Wie man MediaPlayAir über die Windows Systemsteuerung entfernt
Viele Hijacker und Adwares wie Anzeigen von MediaPlayAir installieren einige ihrer Komponenten als normale Windows-Programme und als zusätzliche Software. Dieser Teil der Malware kann über die Systemsteuerung deinstalliert werden. Um auf diese zuzugreifen, tun Sie folgendes.- Start->Systemsteuerung (ältere Windows-Versionen) oder drücken Sie die Windows-Taste->Suche und geben Sie „Systemsteuerung“ ein (Windows 8).

- Wählen Sie Programm deinstallieren.

- Sehen Sie sich die Liste der Programme durch und wählen Sie alle Einträge aus, die mit MediaPlayAir in Verbindung stehen. .

- Klicken Sie auf Deinstallieren.

- In vielen Fällen finden Anti-Malware Programme Parasiten besser, daher empfehle ich Ihnen, Spyhunter zu installieren, um andere Programme zu finden, die Teil dieser Infektion sein könnten.

TopBetrügerische Erweiterungen aus dem Internet Explorer entfernen
- Klicken Sie auf das Rädchen-Symbol->Add-ons verwalten.

- Sehen Sie die Liste der Toolbars und Erweiterungen durch. Entfernen Sie alle Dinge, die mit MediaPlayAir in Verbindung stehen, sowie Dinge, die Sie nicht kennen und die nicht von Google, Microsoft, Yahoo, Oracle oder Adobe stammen.

(Optional) Setzen Sie Ihre Browser-Einstellungen zurück
Falls Sie weiterhin Probleme haben, die mit Anzeigen von MediaPlayAir in Verbindung stehen, setzen Sie die Einstellungen Ihrer Browser auf ihre Standard-Einstellungen zurück.
- Klicken Sie auf das Rädchen-Symbol->Internetoptionen.

- Öffnen Sie den Karteireiter Erweitert und klicken Sie auf Zurücksetzen.

- Wählen Sie das Kontrollkästchen „Persönliche Einstellungen löschen“ aus und klicken Sie auf Zurücksetzen.

- Klicken Sie im Bestätigungsfenster auf Schließen und schließen Sie dann Ihren Browser.

Falls Sie Ihre Browser-Einstellungen nicht zurücksetzen können und das Problem weiterhin besteht, scannen Sie Ihr System mit einem Anti-Malware Programm.
TopAnleitung zum Entfernen von Anzeigen von MediaPlayAir aus Microsoft Edge:
- Öffnen Sie Microsoft Edge und klicken Sie auf “Mehr“ (drei Punkte in der Ecke rechts oben des Bildschirms), wählen Sie nun die Einstellungen.

- In dem “Einstellungen“ Fenster, klicken Sie auf “Wählen der zu löschenden Elemente“.

- Wählen Sie nun alles aus, was Sie entfernen möchten und klicken Sie auf “Löschen“.

- Drücken Sie die rechte Maustaste auf Start und wählen Sie den Task Manager.

- Im Bereich für Prozesse klicken Sie auf Microsoft Edge wieder die rechte Maustaste und wählen Sie “Gehe zu Details“.

- Finden Sie in den Details die mit Microsoft Edge benannten Einträge, klicken Sie auf jeden von ihnen die rechte Maustaste und drücken Sie “Auftrag Beenden“, um diese Einträge zu beenden.

TopMediaPlayAir aus Chrome entfernen
- Klicken Sie auf das Chrome-Menü in der oberen rechten Ecke des Google Chrome Fensters. Wählen Sie „Einstellungen“.

- Klicken Sie auf „Erweiterungen“ im linken Menü.
- Sehen Sie die Erweiterungsliste durch und entfernen Sie Programme, die Sie nicht benötigen – vor allem jene, die Anzeigen von MediaPlayAir ähneln. Klicken Sie auf den Papierkorb neben MediaPlayAir oder anderen Add-ons, die Sie entfernen möchten.

- Klicken Sie im Bestätigungsfenster auf „Entfernen“.

- Falls Sie unsicher sind, deaktivieren Sie sie vorübergehend.

- Starten Sie Chrome neu.
(Optional) Setzen Sie Ihre Browser-Einstellungen zurück
Falls Sie immer noch Probleme haben, die mit Anzeigen von MediaPlayAir in Verbindung stehen, setzen Sie die Einstellungen Ihrer Browser auf ihre Standard-Einstellungen zurück.
- Klicken Sie auf das Google Chrome Menü (drei horizontale Linien) und wählen Sie Einstellungen.

- Scrollen Sie zum Ende der Seite und klicken Sie auf Einstellungen zurücksetzen.

- Klicken Sie im Bestätigungsfenster auf Zurücksetzen.

Falls Sie Ihre Browser-Einstellungen nicht zurücksetzen können und das Problem weiterhin besteht, scannen Sie Ihr System mit einem Anti-Malware Programm.
TopMediaPlayAir aus Firefox entfernen
- Klicken Sie auf das Menü in der oberen rechten Ecke des Mozilla-Fensters und wählen Sie „Add-ons“ aus (oder drücken Sie Strg+Shift+A auf Ihrer Tastatur).

- Sehen Sie die Liste der Erweiterungen und Add-ons durch und entfernen Sie alle Dinge, die mit Anzeigen von MediaPlayAir in Verbindung stehen, sowie Dinge, die Sie nicht kennen. Falls Sie die Erweiterung nicht kennen und sie nicht von Mozilla, Google, Microsoft, Oracle oder Adobe stammt, benötigen Sie sie wahrscheinlich nicht.

(Optional) Setzen Sie Ihre Browser-Einstellungen zurück
Falls Sie weiterhin Probleme haben, die mit MediaPlayAir in Verbindung stehen, setzen Sie die Einstellungen Ihrer Browser auf ihre Standard-Einstellungen zurück.
- Klicken Sie auf das Menü in der rechten oberen Ecke des Mozilla Firefox Fensters. Klicken Sie auf Hilfe.

- Wählen Sie Informationen zur Fehlerbehebung aus dem Hilfe-Menü aus.

- Klicken Sie auf Firefox zurücksetzen.

- Klicken Sie im Bestätigungsfenster auf Firefox zurücksetzen. Mozilla Firefox schließt sich und wird auf die Standard-Einstellungen zurückgesetzt.

Falls Sie Ihre Browser-Einstellungen nicht zurücksetzen können und das Problem weiterhin besteht, scannen Sie Ihr System mit einem Anti-Malware Programm.
TopAnzeigen von MediaPlayAir aus Safari (Mac OS X) entfernen
- Klicken Sie auf das Safari-Menü.
- Wählen Sie Präferenzen.

- Klicken Sie auf den Karteireiter Erweiterungen.
- Klicken Sie neben MediaPlayAir auf Deinstallieren. Entfernen Sie auch alle anderen unbekannten oder verdächtigen Einträge. Falls Sie nicht sicher sind, ob Sie die Erweiterung benötigen oder nicht, können Sie einfach die Auswahl des Kontrollkästchens Aktivieren aufheben, um die Erweiterung vorübergehend zu deaktivieren.

- Starten Sie Safari neu.
(Optional) Setzen Sie Ihre Browser-Einstellungen zurück
Falls Sie weiterhin Probleme haben, die mit Anzeigen von MediaPlayAir in Verbindung stehen, setzen Sie die Einstellungen Ihrer Browser auf ihre Standard-Einstellungen zurück.
- Klicken Sie auf das Safari-Menü in der linken oberen Ecke des Bildschirms. Wählen Sie Safari zurücksetzen.

- Wählen Sie, welche Optionen Sie zurücksetzen möchten (normalerweise sind alle vorausgewählt) und klicken Sie auf Zurücksetzen.

Falls Sie Ihre Browser-Einstellungen nicht zurücksetzen können und das Problem weiterhin besteht, scannen Sie Ihr System mit einem Anti-Malware Programm.