Beim Adware-Virus StackPlayer handelt es sich um eine Freeware, die Sie sich nicht herunterladen sollten. Ihr Hauptzweck liegt darin, Einkünfte durch das Anzeigen von Online-Werbung zu erzielen. Das Programm wurde von einem unbekannten Herausgeber veröffentlicht und es gibt keinen Grund anzunehmen, dass es von guter Qualität sei.
Die Adware StackPlayer wird Sie mit Online-Werbung langweilen und Sie beim Surfen tracken
Pay-per-Click-Systeme sind typisch für solche Entwickler und deren Hauptziel ist es, minderwertige Programme zu verteilen und Geld mit der Werbung zu machen (Adware: definition). Die StackPlayer-Software beschreibt sich selbst als Tool, mit dem die Leute Filme oder TV-Shows ansehen können, ohne einen Browser aufrufen zu müssen. Obwohl dieses Feature zunächst vielleicht komfortabel erscheinen mag, kennen wir ähnliche Vorgehensweisen von Playern wie BeansPlayer und FirePlayer.
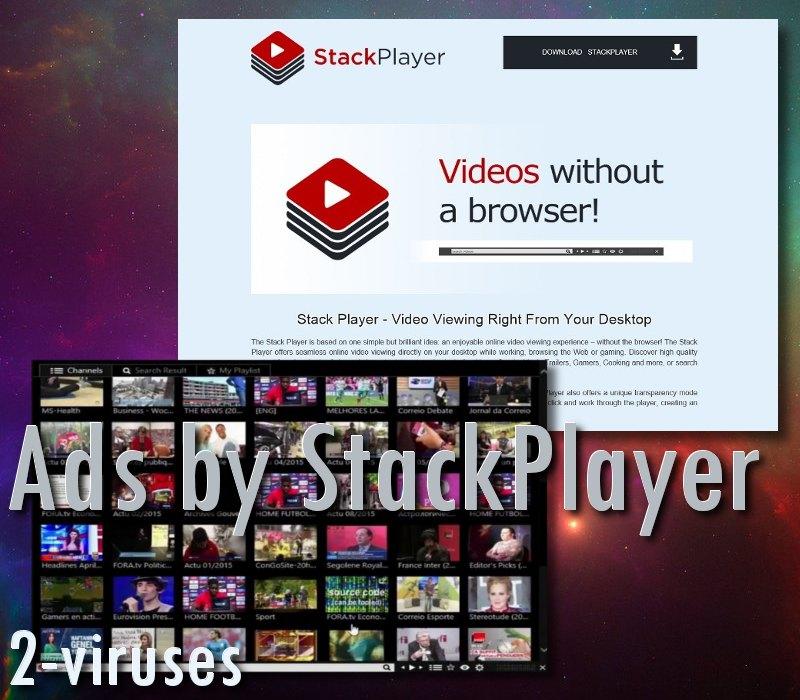
Viele Internet-Nutzer berichten darüber, dass diese Infektion persistent sei. Sie betonen, dass sogar Scans mit Anti-Malware-Tools, der abgesicherte Modus und andere Methoden nichts gebracht hätten. Wir gehen jedoch davon aus, dass wir Ihnen dabei helfen können, dieses unerwünschte Programm wieder loszuwerden. Die meisten Adware-Parasiten präsentieren normalerweise eher kleinere Reklame, indes sind Werbeanzeigen von StackPlayer nicht zu übersehen, während Sie mit diesem Programm einen Film ansehen.
Bei der Installation anderer Programme wird Ihnen vielleicht angeboten, dieses Tool zu installieren und Sie bekommen eine kurze Beschreibung zu sehen, in der steht, dass „StackPlayer eine werbebasierte Software ist und Reklame anzeigt, während Sie im Web surfen.“ Das bedeutet nichts anderes, als dass Sie die Online-Reklame nicht nur im Programm selbst zu sehen bekommen, sondern ständig beim Surfen. Viele der Werbeanzeigen könnten irreführend sein und darauf abzielen, Ihre persönlichen Daten zu stehlen (You say advertising, I say block that malware). Beispielsweise könnten solche Fake-Benachrichtigungen zu Gesicht bekommen: “Updaten Sie Ihren Flash Player für Win 10” oder Urgent-issue-no38817-system.info.
StackPlayer behauptet, dass er Ihr Surferlebnis verbessert, indem er Ihnen die neuesten Medieninhalte direkt auf Ihrem Desktop zur Verfügung stellt. Zu diesem Zweck wird das StackPlayer-Add-on einen Button mit einer Desktop-Suche installieren. Zunächst erscheint es sich bei dieser Anwendung um ein wirklich nützliches Tool zu handeln. Bis Sie bei jedem Start Ihres Browsers und auf jeder von Ihnen besuchten Webseite einen Haufen Werbung entdecken. Die meisten Werbeanzeigen stammen aus unbekannten und unseriösen Quellen, die es darauf abgesehen haben, dass deren Reklame unter allen Umständen zu jedem Preis angezeigt wird (Where do adware vendors get their ads? Follow the money).
Zu dieser Reklame gehören solche Untertitel: ‘‘Powered by Stack Player’’, ‘‘Brought to you by Stack Player’’, ‘‘RocketTab powered by Stack Player’’, ‘‘Ads by Stack Player’’ und ‘‘Ads powered by Stack Player’’. Aus diesen Zeilen ist es nicht schwer abzuleiten, wer diese lästigen Pop-ups verantwortlich ist. Sie haben ganz recht – es ist das StackPLayer-Plug-in.
Wie gelangt die Adware „Ads by StackPlayer“ auf Ihr System?
StackPlayer wird normalerweise mit anderer Gratis-Software gebündelt, die man aus dem Internet herunterladen und installieren kann. Anstatt das kostenlose Programm herunterzuladen, das Sie möchten, bekommen Sie ohne Vorwarnung das gesamte Software-Bündel. Aus diesem Grund sollte man sehr vorsichtig beim Installieren von Freeware sein.
Überspringen Sie nicht die Lizenzvereinbarungen und andere beigefügte Dokumente. Wenn Sie den Set-up-Assistenten aufrufen, sollten Sie sich wenn möglich für den erweiterten oder benutzergeführten Installationsmodus entscheiden. Diese Optionen sind sehr wichtig, da sie es ermöglichen, die Installation von potenziell bösartigen Anwendungen zu verhindern, die ansonsten hinzugefügt werden könnten. Lassen Sie sich nicht dazu verleiten, weitere Toolbars usw. zu installieren. Solche Angebote sind ein klares Zeichen, dass Sie die Installation besser sofort abbrechen sollten.
Geraten Sie nicht in Panik, wenn Werbeanzeigen von StackPlayer auf Ihrem Computer erscheinen. StackPlayer gilt nicht als nicht als hochriskantes Programm, obwohl sein Eindringen bei Ihnen ziemlich lästige Symptome verursachen kann, die sich sogar noch verschlimmern können. Das Problem lässt sich mit einer bewährten Anti-Malware-Software leicht beseitigen, so etwa mit Malwarebytes und SpyHunter. Diese Programme scannen Ihr gesamtes System und säubern es, damit nichts von StackPlayer übrig bleibt.
Anzeigen Von Stack Player Schnelle Links
- Die Adware StackPlayer wird Sie mit Online-Werbung langweilen und Sie beim Surfen tracken
- Wie gelangt die Adware „Ads by StackPlayer“ auf Ihr System?
- Programme zur automatischen Entfernung von Malware
- Manuelles Entfernen von Ads by Stack Player
- Wie man Ads by Stack Player über die Windows Systemsteuerung entfernt
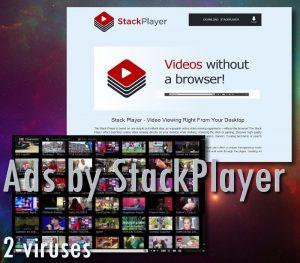
Programme zur automatischen Entfernung von Malware
(Win)
Hinweis: Spyhunter findet Parasiten wie Anzeigen Von Stack Player und hilft Ihnen dabei, diese kostenlos zu entfernen. limitierte Testversion verfügbar, Terms of use, Privacy Policy, Uninstall Instructions,
(Mac)
Hinweis: Combo Cleaner findet Parasiten wie Anzeigen Von Stack Player und hilft Ihnen dabei, diese kostenlos zu entfernen. limitierte Testversion verfügbar,
Manuelles Entfernen von Ads by Stack Player
Wie man Ads by Stack Player über die Windows Systemsteuerung entfernt
Viele Hijacker und Adwares wie Anzeigen von Stack Player installieren einige ihrer Komponenten als normale Windows-Programme und als zusätzliche Software. Dieser Teil der Malware kann über die Systemsteuerung deinstalliert werden. Um auf diese zuzugreifen, tun Sie folgendes.- Start->Systemsteuerung (ältere Windows-Versionen) oder drücken Sie die Windows-Taste->Suche und geben Sie „Systemsteuerung“ ein (Windows 8).

- Wählen Sie Programm deinstallieren.

- Sehen Sie sich die Liste der Programme durch und wählen Sie alle Einträge aus, die mit Ads by Stack Player in Verbindung stehen. .

- Klicken Sie auf Deinstallieren.

- In vielen Fällen finden Anti-Malware Programme Parasiten besser, daher empfehle ich Ihnen, Spyhunter zu installieren, um andere Programme zu finden, die Teil dieser Infektion sein könnten.

TopBetrügerische Erweiterungen aus dem Internet Explorer entfernen
- Klicken Sie auf das Rädchen-Symbol->Add-ons verwalten.

- Sehen Sie die Liste der Toolbars und Erweiterungen durch. Entfernen Sie alle Dinge, die mit Ads by Stack Player in Verbindung stehen, sowie Dinge, die Sie nicht kennen und die nicht von Google, Microsoft, Yahoo, Oracle oder Adobe stammen.

(Optional) Setzen Sie Ihre Browser-Einstellungen zurück
Falls Sie weiterhin Probleme haben, die mit Anzeigen von Stack Player in Verbindung stehen, setzen Sie die Einstellungen Ihrer Browser auf ihre Standard-Einstellungen zurück.
- Klicken Sie auf das Rädchen-Symbol->Internetoptionen.

- Öffnen Sie den Karteireiter Erweitert und klicken Sie auf Zurücksetzen.

- Wählen Sie das Kontrollkästchen „Persönliche Einstellungen löschen“ aus und klicken Sie auf Zurücksetzen.

- Klicken Sie im Bestätigungsfenster auf Schließen und schließen Sie dann Ihren Browser.

Falls Sie Ihre Browser-Einstellungen nicht zurücksetzen können und das Problem weiterhin besteht, scannen Sie Ihr System mit einem Anti-Malware Programm.
TopAnleitung zum Entfernen von Anzeigen von Stack Player aus Microsoft Edge:
- Öffnen Sie Microsoft Edge und klicken Sie auf “Mehr“ (drei Punkte in der Ecke rechts oben des Bildschirms), wählen Sie nun die Einstellungen.

- In dem “Einstellungen“ Fenster, klicken Sie auf “Wählen der zu löschenden Elemente“.

- Wählen Sie nun alles aus, was Sie entfernen möchten und klicken Sie auf “Löschen“.

- Drücken Sie die rechte Maustaste auf Start und wählen Sie den Task Manager.

- Im Bereich für Prozesse klicken Sie auf Microsoft Edge wieder die rechte Maustaste und wählen Sie “Gehe zu Details“.

- Finden Sie in den Details die mit Microsoft Edge benannten Einträge, klicken Sie auf jeden von ihnen die rechte Maustaste und drücken Sie “Auftrag Beenden“, um diese Einträge zu beenden.

TopAds by Stack Player aus Chrome entfernen
- Klicken Sie auf das Chrome-Menü in der oberen rechten Ecke des Google Chrome Fensters. Wählen Sie „Einstellungen“.

- Klicken Sie auf „Erweiterungen“ im linken Menü.
- Sehen Sie die Erweiterungsliste durch und entfernen Sie Programme, die Sie nicht benötigen – vor allem jene, die Anzeigen von Stack Player ähneln. Klicken Sie auf den Papierkorb neben Ads by Stack Player oder anderen Add-ons, die Sie entfernen möchten.

- Klicken Sie im Bestätigungsfenster auf „Entfernen“.

- Falls Sie unsicher sind, deaktivieren Sie sie vorübergehend.

- Starten Sie Chrome neu.
(Optional) Setzen Sie Ihre Browser-Einstellungen zurück
Falls Sie immer noch Probleme haben, die mit Anzeigen von Stack Player in Verbindung stehen, setzen Sie die Einstellungen Ihrer Browser auf ihre Standard-Einstellungen zurück.
- Klicken Sie auf das Google Chrome Menü (drei horizontale Linien) und wählen Sie Einstellungen.

- Scrollen Sie zum Ende der Seite und klicken Sie auf Einstellungen zurücksetzen.

- Klicken Sie im Bestätigungsfenster auf Zurücksetzen.

Falls Sie Ihre Browser-Einstellungen nicht zurücksetzen können und das Problem weiterhin besteht, scannen Sie Ihr System mit einem Anti-Malware Programm.
TopAds by Stack Player aus Firefox entfernen
- Klicken Sie auf das Menü in der oberen rechten Ecke des Mozilla-Fensters und wählen Sie „Add-ons“ aus (oder drücken Sie Strg+Shift+A auf Ihrer Tastatur).

- Sehen Sie die Liste der Erweiterungen und Add-ons durch und entfernen Sie alle Dinge, die mit Anzeigen von Stack Player in Verbindung stehen, sowie Dinge, die Sie nicht kennen. Falls Sie die Erweiterung nicht kennen und sie nicht von Mozilla, Google, Microsoft, Oracle oder Adobe stammt, benötigen Sie sie wahrscheinlich nicht.

(Optional) Setzen Sie Ihre Browser-Einstellungen zurück
Falls Sie weiterhin Probleme haben, die mit Ads by Stack Player in Verbindung stehen, setzen Sie die Einstellungen Ihrer Browser auf ihre Standard-Einstellungen zurück.
- Klicken Sie auf das Menü in der rechten oberen Ecke des Mozilla Firefox Fensters. Klicken Sie auf Hilfe.

- Wählen Sie Informationen zur Fehlerbehebung aus dem Hilfe-Menü aus.

- Klicken Sie auf Firefox zurücksetzen.

- Klicken Sie im Bestätigungsfenster auf Firefox zurücksetzen. Mozilla Firefox schließt sich und wird auf die Standard-Einstellungen zurückgesetzt.

Falls Sie Ihre Browser-Einstellungen nicht zurücksetzen können und das Problem weiterhin besteht, scannen Sie Ihr System mit einem Anti-Malware Programm.
TopAnzeigen von Stack Player aus Safari (Mac OS X) entfernen
- Klicken Sie auf das Safari-Menü.
- Wählen Sie Präferenzen.

- Klicken Sie auf den Karteireiter Erweiterungen.
- Klicken Sie neben Ads by Stack Player auf Deinstallieren. Entfernen Sie auch alle anderen unbekannten oder verdächtigen Einträge. Falls Sie nicht sicher sind, ob Sie die Erweiterung benötigen oder nicht, können Sie einfach die Auswahl des Kontrollkästchens Aktivieren aufheben, um die Erweiterung vorübergehend zu deaktivieren.

- Starten Sie Safari neu.
(Optional) Setzen Sie Ihre Browser-Einstellungen zurück
Falls Sie weiterhin Probleme haben, die mit Anzeigen von Stack Player in Verbindung stehen, setzen Sie die Einstellungen Ihrer Browser auf ihre Standard-Einstellungen zurück.
- Klicken Sie auf das Safari-Menü in der linken oberen Ecke des Bildschirms. Wählen Sie Safari zurücksetzen.

- Wählen Sie, welche Optionen Sie zurücksetzen möchten (normalerweise sind alle vorausgewählt) und klicken Sie auf Zurücksetzen.

Falls Sie Ihre Browser-Einstellungen nicht zurücksetzen können und das Problem weiterhin besteht, scannen Sie Ihr System mit einem Anti-Malware Programm.
































