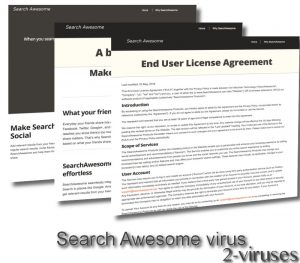„Search Awesome“ bezeichnet sich selbst als innovatives und nützliches Tool, das Websuchen mehr Interaktivität verleiht. Es ist kompatibel zu Google Chrome, Mozilla Firefox und Safari – also allen verbreiteten Webbrowsern. Laut Eigenbeschreibung sol dieses Tool das Suchen im Netz sozialer machen – es fügt den normalen Suchergebnissen relevante Treffer von Freunden hinzu, lädt Freunde ein, SearchAwesome zu benutzen und hilft ihnen zu finden, was Sie teilen. Im Prinzip versuchen die Betreiber also ein neues soziales Netzwerk aufzubauen, das direkt mit verschiedenen Suchmaschinen interagiert, wie etwa Google oder Yahoo. Wir haben jedoch herausgefunden, dass dieses Tool nicht wirklich hilfreich ist und über Reklame-Features verfügt, die es zur Adware machen. Das Tool ähnelt ziemlich dem Wajam Virus, halten Sie also besser Abstand dazu.
SearchAwesome-Adware
Falls Sie sich gerade fragen, warum ein seriös erscheinendes Tool wie dieses als Adware gelistet ist, dann fällt die Antwort deutlich aus: Es wird Ihren Webbrowser mit diverser Reklame fluten. Die Art Werbeanzeigen reicht dabei von typischer Banner- und Pop-up-Reklame bis hin zu Werbeanzeigen in neuen Tabs und In-Text-Werbung. Es lässt sich jedoch sehr leicht erkennen, ob eine Reklame von der Webseite stammt, die Sie gerade besuchen, oder von der Adware, weil deren Anzeigen mit den Slogans „Ads by Search Awesome“ oder „Brought to you by Search Awesome“ gekennzeichnet sind. Wenn Sie also einen dieser Slogans sehen, dann wissen Sie, dass Sie nicht darauf klicken sollten. Warum? Weil der „Search Awesome“-Virus sich wie ein Fake-Reklamenetzwerk verhält: Es infiziert Computer, baut Reichweite auf und monetarisiert diese, indem gesponserter Content von Drittanbietern angezeigt wird. Das größte Problem daran ist, dass es sich bei Kunden von derartigen Reklamenetzwerken normalerweise um Cyberkriminelle handelt. Weder Hacker noch Scammer können auf seriösen Reklamenetzwerken Werbung für sich schalten, da diese strikter Kontrolle unterliegen, also sind Tools wie SearchAwesome ihr einziger Hoffnungsschimmer. An diesem Punkt sollte klar sein, dass ein Klick auf eine Werbeanzeige dieses Tools weitere Cybersicherheitsprobleme verursachen kann.
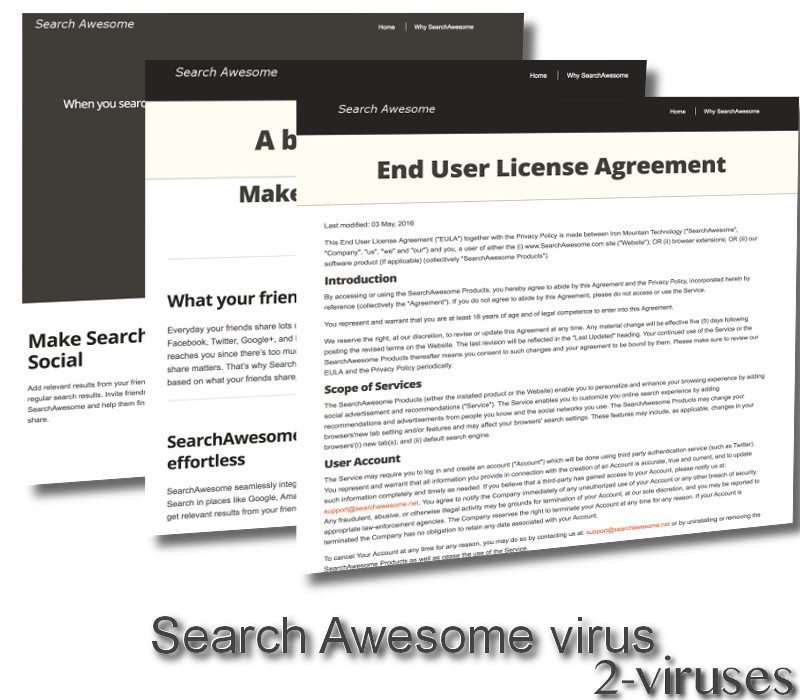
Achten Sie auf ein weiteres Merkmal: Es gibt auf der Webseite keinen Download-Button. Es gibt eine offizielle Webseite unter www.searchawesome.net mit Werbetexten, die zu erklären versuchen, warum man dieses Plug-in benutzen sollte, aber es gibt keine Möglichkeit, um es sich tatsächlich zu besorgen. Das ist doch merkwürdig, oder? Im Klartext heißt das, dass der einzige Weg, auf dem dieser Schädling auf Ihren Computer gelangen kann, im Bündel mit anderer Gratis-Software besteht. Das macht dieses Tool noch unerwünschter, weil es normalerweise aus heiterem Himmel auftaucht, ohne die Nutzer vorher um Erlaubnis zu fragen, ob sie es wirklich haben wollen.
Und schließlich glauben wir, dass eine Malware wie diese wahrscheinlich Ihre persönlichen Daten sammelt. Auch wenn es keinen eindeutigen Beweis dafür gibt, könnte der SearchAwesome-Virus Ihre Online-Aktivitäten ausspähen. Das wäre noch in Ordnung, wenn die Betreiber diese Informationen für sich behielten, aber üblicherweise werden diese Daten genutzt, um Werbetreibende anzulocken, indem man ihnen detaillierte Daten über das Nutzerverhalten zugänglich macht, damit die Reklame zielgerichteter und effektiver erfolgen kann.
„Search Awesome“ entfernen
Diesen Schädling zu entfernen, kann je nach Ihrem Wissen über Cybersicherheit sowohl leicht als auch schwierig sein. Sie wissen bereits, dass er als Browser-Add-on läuft, d. h. Sie müssen ihn sowohl aus Ihrem Browsen als auch von Ihrem Computer entfernen – scrollen Sie ans Ende dieses Artikel und werfen einen Blick in unsere Schritt-für-Schritt-Anleitung zum manuellen Entfernen. SearchAwesome von einem Computer zu entfernen kann etwas komplizierter werden, deshalb kann es nicht schaden, sich ein bisschen Hilfe von einer vertrauenswürdigen Anti-Malware-Anwendung zu holen. Sie können Spyhunter benutzen, da es sich als äußerst effizient im Kampf gegen Viren wie diesen bewährt hat
Programme zur automatischen Entfernung von Malware
(Win)
Hinweis: Spyhunter findet Parasiten wie Search Awesome Virus und hilft Ihnen dabei, diese kostenlos zu entfernen. limitierte Testversion verfügbar, Terms of use, Privacy Policy, Uninstall Instructions,
(Mac)
Hinweis: Combo Cleaner findet Parasiten wie Search Awesome Virus und hilft Ihnen dabei, diese kostenlos zu entfernen. limitierte Testversion verfügbar,
Search Awesome Virus
Wie man „Search Awesome“-Virus über die Windows Systemsteuerung entfernt
Viele Hijacker und Adwares wie „Search Awesome“-Virus installieren einige ihrer Komponenten als normale Windows-Programme und als zusätzliche Software. Dieser Teil der Malware kann über die Systemsteuerung deinstalliert werden. Um auf diese zuzugreifen, tun Sie folgendes.- Start->Systemsteuerung (ältere Windows-Versionen) oder drücken Sie die Windows-Taste->Suche und geben Sie „Systemsteuerung“ ein (Windows 8).

- Wählen Sie Programm deinstallieren.

- Sehen Sie sich die Liste der Programme durch und wählen Sie alle Einträge aus, die mit „Search Awesome“-Virus in Verbindung stehen. .

- Klicken Sie auf Deinstallieren.

- In vielen Fällen finden Anti-Malware Programme Parasiten besser, daher empfehle ich Ihnen, Spyhunter zu installieren, um andere Programme zu finden, die Teil dieser Infektion sein könnten.

TopBetrügerische Erweiterungen aus dem Internet Explorer entfernen
- Klicken Sie auf das Rädchen-Symbol->Add-ons verwalten.

- Sehen Sie die Liste der Toolbars und Erweiterungen durch. Entfernen Sie alle Dinge, die mit „Search Awesome“-Virus in Verbindung stehen, sowie Dinge, die Sie nicht kennen und die nicht von Google, Microsoft, Yahoo, Oracle oder Adobe stammen.

(Optional) Setzen Sie Ihre Browser-Einstellungen zurück
Falls Sie weiterhin Probleme haben, die mit „Search Awesome“-Virus in Verbindung stehen, setzen Sie die Einstellungen Ihrer Browser auf ihre Standard-Einstellungen zurück.
- Klicken Sie auf das Rädchen-Symbol->Internetoptionen.

- Öffnen Sie den Karteireiter Erweitert und klicken Sie auf Zurücksetzen.

- Wählen Sie das Kontrollkästchen „Persönliche Einstellungen löschen“ aus und klicken Sie auf Zurücksetzen.

- Klicken Sie im Bestätigungsfenster auf Schließen und schließen Sie dann Ihren Browser.

Falls Sie Ihre Browser-Einstellungen nicht zurücksetzen können und das Problem weiterhin besteht, scannen Sie Ihr System mit einem Anti-Malware Programm.
TopAnleitung zum Entfernen von „Search Awesome“-Virus aus Microsoft Edge:
- Öffnen Sie Microsoft Edge und klicken Sie auf “Mehr“ (drei Punkte in der Ecke rechts oben des Bildschirms), wählen Sie nun die Einstellungen.

- In dem “Einstellungen“ Fenster, klicken Sie auf “Wählen der zu löschenden Elemente“.

- Wählen Sie nun alles aus, was Sie entfernen möchten und klicken Sie auf “Löschen“.

- Drücken Sie die rechte Maustaste auf Start und wählen Sie den Task Manager.

- Im Bereich für Prozesse klicken Sie auf Microsoft Edge wieder die rechte Maustaste und wählen Sie “Gehe zu Details“.

- Finden Sie in den Details die mit Microsoft Edge benannten Einträge, klicken Sie auf jeden von ihnen die rechte Maustaste und drücken Sie “Auftrag Beenden“, um diese Einträge zu beenden.

Top„Search Awesome“-Virus aus Chrome entfernen
- Klicken Sie auf das Chrome-Menü in der oberen rechten Ecke des Google Chrome Fensters. Wählen Sie „Einstellungen“.

- Klicken Sie auf „Erweiterungen“ im linken Menü.
- Sehen Sie die Erweiterungsliste durch und entfernen Sie Programme, die Sie nicht benötigen – vor allem jene, die „Search Awesome“-Virus ähneln. Klicken Sie auf den Papierkorb neben „Search Awesome“-Virus oder anderen Add-ons, die Sie entfernen möchten.

- Klicken Sie im Bestätigungsfenster auf „Entfernen“.

- Falls Sie unsicher sind, deaktivieren Sie sie vorübergehend.

- Starten Sie Chrome neu.
(Optional) Setzen Sie Ihre Browser-Einstellungen zurück
Falls Sie immer noch Probleme haben, die mit „Search Awesome“-Virus in Verbindung stehen, setzen Sie die Einstellungen Ihrer Browser auf ihre Standard-Einstellungen zurück.
- Klicken Sie auf das Google Chrome Menü (drei horizontale Linien) und wählen Sie Einstellungen.

- Scrollen Sie zum Ende der Seite und klicken Sie auf Einstellungen zurücksetzen.

- Klicken Sie im Bestätigungsfenster auf Zurücksetzen.

Falls Sie Ihre Browser-Einstellungen nicht zurücksetzen können und das Problem weiterhin besteht, scannen Sie Ihr System mit einem Anti-Malware Programm.
Top„Search Awesome“-Virus aus Firefox entfernen
- Klicken Sie auf das Menü in der oberen rechten Ecke des Mozilla-Fensters und wählen Sie „Add-ons“ aus (oder drücken Sie Strg+Shift+A auf Ihrer Tastatur).

- Sehen Sie die Liste der Erweiterungen und Add-ons durch und entfernen Sie alle Dinge, die mit „Search Awesome“-Virus in Verbindung stehen, sowie Dinge, die Sie nicht kennen. Falls Sie die Erweiterung nicht kennen und sie nicht von Mozilla, Google, Microsoft, Oracle oder Adobe stammt, benötigen Sie sie wahrscheinlich nicht.

(Optional) Setzen Sie Ihre Browser-Einstellungen zurück
Falls Sie weiterhin Probleme haben, die mit „Search Awesome“-Virus in Verbindung stehen, setzen Sie die Einstellungen Ihrer Browser auf ihre Standard-Einstellungen zurück.
- Klicken Sie auf das Menü in der rechten oberen Ecke des Mozilla Firefox Fensters. Klicken Sie auf Hilfe.

- Wählen Sie Informationen zur Fehlerbehebung aus dem Hilfe-Menü aus.

- Klicken Sie auf Firefox zurücksetzen.

- Klicken Sie im Bestätigungsfenster auf Firefox zurücksetzen. Mozilla Firefox schließt sich und wird auf die Standard-Einstellungen zurückgesetzt.

Falls Sie Ihre Browser-Einstellungen nicht zurücksetzen können und das Problem weiterhin besteht, scannen Sie Ihr System mit einem Anti-Malware Programm.
Top„Search Awesome“-Virus aus Safari (Mac OS X) entfernen
- Klicken Sie auf das Safari-Menü.
- Wählen Sie Präferenzen.

- Klicken Sie auf den Karteireiter Erweiterungen.
- Klicken Sie neben „Search Awesome“-Virus auf Deinstallieren. Entfernen Sie auch alle anderen unbekannten oder verdächtigen Einträge. Falls Sie nicht sicher sind, ob Sie die Erweiterung benötigen oder nicht, können Sie einfach die Auswahl des Kontrollkästchens Aktivieren aufheben, um die Erweiterung vorübergehend zu deaktivieren.

- Starten Sie Safari neu.
(Optional) Setzen Sie Ihre Browser-Einstellungen zurück
Falls Sie weiterhin Probleme haben, die mit „Search Awesome“-Virus in Verbindung stehen, setzen Sie die Einstellungen Ihrer Browser auf ihre Standard-Einstellungen zurück.
- Klicken Sie auf das Safari-Menü in der linken oberen Ecke des Bildschirms. Wählen Sie Safari zurücksetzen.

- Wählen Sie, welche Optionen Sie zurücksetzen möchten (normalerweise sind alle vorausgewählt) und klicken Sie auf Zurücksetzen.

Falls Sie Ihre Browser-Einstellungen nicht zurücksetzen können und das Problem weiterhin besteht, scannen Sie Ihr System mit einem Anti-Malware Programm.