Was ist r.srvtrck.com? Diese Frage tauchte auf Reddit und in mehreren Computerforen auf. Die Antworten der IT-Fachleute weisen deutlich darauf hin, dass eine aktive Adware für die Probleme verantwortlich ist.
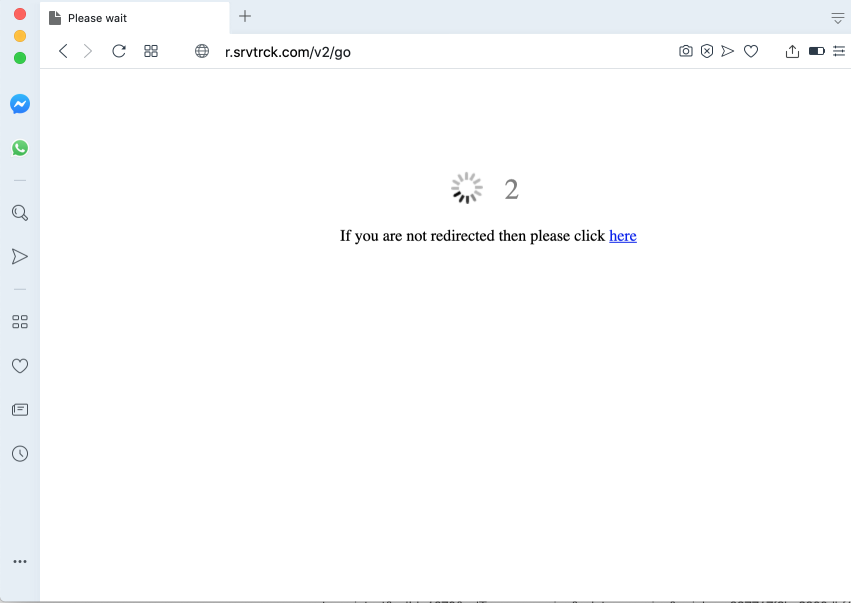
R.srvtrck.com ist eine bösartige Website, die mit diversen Werbefirmen unter einer Decke steckt. Sie dient dazu, die betroffenen Browser auf die gesponserten Inhalte umzuleiten. Bei der Analyse der Weiterleitungen von r.srvtrck.com offenbart sich die Gefahr des Besuchs der von der Werbedomain beworbenen Seiten. Viele Anwender beschweren sich über übermäßig viele Browser-Tabs mit r.srvtrck.com in der Adressleiste. Diese Tabs erscheinen willkürlich ohne Einwirkung des Anwenders.
R Srvtrck Com Schnelle Links
- Wie infiziert der Virus r.srvtrck.com Ihren Computer?
- Tipps zum Verhindern von Adware-Intrusion-Angriffen.
- Beispiele für schädliche Websites, die von r.srvtrck.com beworben werden.
- Wie wird man die Weiterleitungen von r.srvtrck.com wieder los?
- Programme zur automatischen Entfernung von Malware
- So werden Sie Hijacker wie srvtrck.com wieder los
- Wie man srvtrck über die Windows Systemsteuerung entfernt
- (Optional) Setzen Sie Ihre Browser-Einstellungen zurück
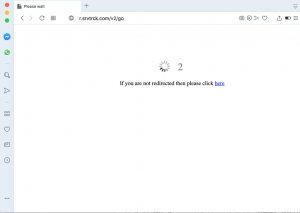
(Win)
Hinweis: Spyhunter findet Parasiten wie R.srvtrck.com und hilft Ihnen dabei, diese kostenlos zu entfernen. limitierte Testversion verfügbar, Terms of use, Privacy Policy, Uninstall Instructions,
(Mac)
Hinweis: Combo Cleaner findet Parasiten wie R.srvtrck.com und hilft Ihnen dabei, diese kostenlos zu entfernen. limitierte Testversion verfügbar,
Wie infiziert der Virus r.srvtrck.com Ihren Computer?
Weiterleitungen durch r.srvtrck.com das Ergebnis böswilliger Werbung auf den von Ihnen besuchten Websites. Wenn Sie auf diese Werbeanzeigen klicken, erscheint das Pop-up mit der Seite r.srvtrck.com. Im Handumdrehen leitet der Werbetreibende Sie an andere zwielichtige Websites weiter, für die er Werbung macht.
Oft zeigt r.srvtrck.com Popup-Anzeigen an, die Teil einer speziellen Adware auf Ihrem Computer sind. Zum Beispiel kann die konkrete Software in der Liste Ihrer vorhandenen Programme klar angegeben sein. Manchmal läuft die Adware als spezielle Erweiterung (Add-On). Manche Anwender berichten, dass diese besonderen Weiterleitungen bei ihnen auftraten, nachdem sie eines die Browsererweiterung „Instagram Downloader“ installiert hatten. Es gibt allerdings viele weitere Add-Ons und Apps von Drittanbietern, die zu übermäßigen Werbeanzeigen und ständigen Weiterleitungen führen.
Tipps zum Verhindern von Adware-Intrusion-Angriffen.
Die Injektion der Popup-Anzeigen von r.srvtrck.com ist definitiv das Ergebnis mehrerer Faktoren. Zunächst einmal erfüllt Ihre Antivirensoftware offensichtlich ihre Schutzfunktion nicht richtig. Heutzutage gibt es viele seriöse Sicherheitstools, die von sich behaupten, aktuelle Bedrohungen frühzeitig zu erkennen. Leider funktionieren diese Sicherheits-Apps häufig nicht wie beworben. Die Antiviren-Datenbanken sind dann meistens veraltet, sodass die Adware- oder Malware-Angriffe nicht richtig erkannt werden.
In vielen Fällen wird die Adware mit anderen kostenlosen Anwendungen gebündelt. Nehmen wir an, Sie suchen einen guten VPN-Dienst, einer schicken Anwendung zum Abspielen von Musikdateien oder ein Tool zum Konvertieren Ihrer Dokumente in das PDF-Format. Das Problem ist, dass viele dieser kostenlosen Programme häufig standardmäßig mit Programmen von Drittanbietern gebündelt sind, die Sie nicht wirklich benötigen. Diese Informationen sollten während des Setup-Prozesses bei der Auswahl des Installationsmodus „Erweitert“ oder „Benutzerdefiniert“ angegeben werden. Viele Menschen achten jedoch häufig nicht auf all diese wichtigen Details. Sie stimmen allen vorgeschlagenen Optionen zu und installieren daher unerwünschte oder sogar schädliche Software. Es besteht eine hohe Wahrscheinlichkeit, dass die Adware, die die Umleitungsprobleme von r.srvtrck.com verursacht, genau auf diese Weise installiert wurde.
Beispiele für schädliche Websites, die von r.srvtrck.com beworben werden.
Allerdings betonen wir, dass die Inhalte, die mit Hilfe der Werbung auf r.srvtrck.com angepriesen werden, oft absolut seriös sind. Die Werbung führt Sie möglicherweise zu kommerziellen Anbietern wie Amazon oder eBay, wo die Preise für diverse Produkte viel günstiger als üblich sind. Die Opfer des Adware-Angriffs beklagen sich jedoch auch, dass r.srvtrck.com sie häufig auf folgende zwielichtige Seiten bringt:
- Gefälschte Microsoft- oder Apple-Warnungen mit irreführenden“Virus Found“-Benachrichtigungen.
- Irreführende Umfragen oder Gewinnspiele, die Ihre persönlichen Daten sammeln.
- Websites, die zur Installation von Browsererweiterungen (Add-Ons) von Drittanbietern aufrufen.
- Installer von betrügerischen Sicherheitsprogrammen, die sich als Update-Warnungen tarnen.
Die oben erwähnte Liste gefährlicher Weiterleitungen von r.srvtrck.com ist definitiv nicht vollständig. Kurz gesagt: Halten Sie sich besser von den Angeboten von r.srvtrck.com fern. Es ist sehr wichtig, die Ursache dieser Popups richtig zu identifizieren und effektiv zu entfernen.
Wie wird man die Weiterleitungen von r.srvtrck.com wieder los?
Der Schlüssel zum erfolgreichen Entfernen der Popup-Anzeigen von r.srvtrck.com besteht darin, das potenziell unerwünschte Programm (PUP) oder die App vom Typ Adware zu erkennen und zu löschen, die Ihren Browser unter Kontrolle hat. Überprüfen Sie sorgfältig die Liste der installierten Programme. Halten Sie Ausschau nach Software, von der Sie sich nicht erinnern können, sie selbst installiert zu haben. Überprüfen Sie außerdem Ihre Browsererweiterungen und löschen Add-ons, die Ihnen unbekannt sind.
Schließlich sollten Sie Ihr System mit einer bewährten Sicherheitssoftware scannen. Dies ist wichtig, sich Adware häufig tarnt und so leicht übersehen wird. Die Liste der installierten Programme bringt vielleicht nicht die tatsächlichen unerwünschten Anwendungen zu Vorschein. Bestimmte schädliche Prozesse oder Dienste sind jedoch möglicherweise noch aktiv und verursachen die Reklame von r.srvtrck.com. Bitte befolgen Sie die detaillierten Anweisungen zum automatischen Entfernen.
Programme zur automatischen Entfernung von Malware
(Win)
Hinweis: Spyhunter findet Parasiten wie R Srvtrck Com und hilft Ihnen dabei, diese kostenlos zu entfernen. limitierte Testversion verfügbar, Terms of use, Privacy Policy, Uninstall Instructions,
(Mac)
Hinweis: Combo Cleaner findet Parasiten wie R Srvtrck Com und hilft Ihnen dabei, diese kostenlos zu entfernen. limitierte Testversion verfügbar,
So werden Sie Hijacker wie srvtrck.com wieder los
Wie man srvtrck über die Windows Systemsteuerung entfernt
Viele Hijacker und Adwares wie R.srvtrck.com installieren einige ihrer Komponenten als normale Windows-Programme und als zusätzliche Software. Dieser Teil der Malware kann über die Systemsteuerung deinstalliert werden. Um auf diese zuzugreifen, tun Sie folgendes.- Start->Systemsteuerung (ältere Windows-Versionen) oder drücken Sie die Windows-Taste->Suche und geben Sie „Systemsteuerung“ ein (Windows 8).

- Wählen Sie Programm deinstallieren.

- Sehen Sie sich die Liste der Programme durch und wählen Sie alle Einträge aus, die mit srvtrck in Verbindung stehen. .

- Klicken Sie auf Deinstallieren.

- In vielen Fällen finden Anti-Malware Programme Parasiten besser, daher empfehle ich Ihnen, Spyhunter zu installieren, um andere Programme zu finden, die Teil dieser Infektion sein könnten.

TopWie man R.srvtrck.com aus Google Chrome entfernt
- Klicken Sie auf die 3 horizontalen Linien in der Toolbar des Browsers und wählen Sie Weitere Tools->Erweiterungen

- Wählen Sie alle betrügerischen Erweiterungen aus und löschen Sie sie.

- Klicken Sie auf die 3 horizontalen Linien in der Browser-Toolbar und wählen Sie Einstellungen.

- Wählen Sie Suchmaschinen verwalten.

- Entfernen Sie unnötige Suchmaschinen aus der Liste.

- Gehen Sie zurück zu den Einstellungen. Wählen Sie unter Beim Start „Neuer Tab“-Seite öffnen (Sie können auch unerwünschte Seiten über den Link „Seiten festlegen“ entfernen).
- Falls Ihre Startseite geändert wurde, klicken Sie auf das Chrome-Menü in der oberen rechten Ecke und wählen Sie Einstellungen. Wählen Sie Bestimmte Seite oder Seiten öffnen und klicken Sie auf Seiten festlegen.

- Löschen Sie betrügerische Suchwebseiten aus dem Fenster Startseiten, indem Sie auf das nebenstehende „X“ klicken.

(Optional) Setzen Sie Ihre Browser-Einstellungen zurück
Falls Sie weiterhin Probleme haben, die mit srvtrck in Verbindung stehen, setzen Sie die Einstellungen Ihrer Browser auf ihre Standard-Einstellungen zurück.
- Klicken Sie auf das Chrome-Menü (drei horizontale Linien) und wählen Sie Einstellungen.
- Scrollen Sie zum Ende der Seite und klicken Sie auf Einstellungen zurücksetzen.

- Klicken Sie im Bestätigungsfenster auf Einstellungen zurücksetzen
.

Falls Sie Ihre Browser-Einstellungen nicht zurücksetzen können und das Problem weiterhin besteht, scannen Sie Ihr System mit einem Anti-Malware Programm.
Top Wie man R.srvtrck.com aus Firefox entfernt:
- Klicken Sie auf das Menü in der oberen rechten Ecke des Mozilla-Fensters und wählen Sie „Add-ons“ aus (oder drücken Sie Strg+Shift+A auf Ihrer Tastatur).

- Sehen Sie die Liste der Erweiterungen und Add-ons durch und entfernen Sie alle Dinge, die mit R.srvtrck.com in Verbindung stehen, sowie Dinge, die Sie nicht kennen. Falls Sie die Erweiterung nicht kennen und sie nicht von Mozilla, Google, Microsoft, Oracle oder Adobe stammt, benötigen Sie sie wahrscheinlich nicht.

- Falls Ihre Startseite geändert wurde, klicken Sie auf das Firefox-Menü in der oberen rechten Ecke und wählen Sie Einstellungen -> Allgemein. Geben Sie eine bevorzugte URL in das Startseite-Feld ein und klicken Sie auf Standard wiederherstellen.

- Klicken Sie auf das Menü in der oberen rechten Ecke des Mozilla Firefox Fensters. Klicken Sie danach auf Hilfe.

- Wählen Sie Informationen zur Fehlerbehebung im Hilfe-Menü aus.

- Klicken Sie auf Firefox zurücksetzen.

- Klicken Sie im Bestätigungsfenster auf Firefox zurücksetzen. Mozilla Firefox schließt sich und wird auf die Standard-Einstellungen zurückgesetzt.

- Geben Sie „about:config“ in die Adressleiste ein und drücken Sie Enter. Dadurch öffnet sich die Seite der Einstellungen.

- Geben Sie „Keyword.url“ in das Suchfeld ein. Klicken Sie mit der rechten Maustaste darauf und setzen Sie es zurück.

- Geben Sie „browser.search.defaultengine“ in das Suchfeld ein. Klicken Sie mit der rechten Maustaste darauf und setzen Sie es zurück.
- Geben Sie „browser.search.selectedengine“ in das Suchfeld ein. Klicken Sie mit der rechten Maustaste darauf und setzen Sie es zurück.
- Suchen Sie nach „browser.newtab.url“. Klicken Sie mit der rechten Maustaste darauf und setzen Sie es zurück. Dadurch startet die Suchseite nicht mehr in jedem neuen Tab.
- Falls die Einstellungen zurückgesetzt werden und Scans mit Anti-Malware-Programmen kein Ergebnis liefern: schließen Sie Firefox, öffnen Sie den Dateiexplorer und geben Sie %AppData% in die Adressleiste ein. Geben Sie user.js in das Suchfeld ein. Falls diese Datei existiert, benennen Sie sie um und starten Sie Firefox erneut. Sie müssen jetzt die oben stehenden Schritte wiederholen.

TopWie man den R.srvtrck.com Virus aus dem Internet Explorer entfernt (ältere Versionen):
- Klicken Sie auf den Pfeil im rechten Bereich des Suchfelds.
- Tun Sie folgendes: wählen Sie in IE8-9 Suchanbieter verwalten und in IE7 Suchstandards ändern.
- Entfernen Sie srvtrck aus der Liste.
Wie man R.srvtrck.com aus dem IE 11 entfernt:
- Klicken Sie auf das Symbol Extras (oben rechts)->Add-ons verwalten.

- Sehen Sie die Liste der Symbolleisten und Erweiterungen durch. Entfernen Sie alle Dinge, die mit srvtrck in Verbindung stehen, sowie Dinge, die Sie nicht kennen und die nicht von Google, Microsoft, Yahoo, Oracle oder Adobe stammen.

- Wählen Sie Suchanbieter.

- Falls kein Suchanbieter verfügbar ist, klicken Sie im unteren Bereich des Bildschirms auf „Weitere Suchanbieter suchen“ und installieren Sie Google.

- Schließen Sie die Optionen.
- Falls Ihre Startseite geändert wurde, klicken Sie auf das Rädchen-Symbol in der oberen rechten Ecke, um das Menü des Internet Explorers zu öffnen. Wählen Sie Internetoptionen und öffnen Sie den Karteireiter Allgemein. Geben Sie eine bevorzugte URL in das Feld Startseite ein und klicken Sie auf Übernehmen.

(Optional) Setzen Sie Ihre Browser-Einstellungen zurück
Falls Sie weiterhin Problemen haben, die mit R.srvtrck.com in Verbindung stehen, setzen Sie die Einstellungen Ihrer Browser auf ihre Standard-Einstellungen zurück.
- Klicken Sie auf das Rädchen-Symbol->Internetoptionen.

- Öffnen Sie den Karteireiter Erweitert und klicken Sie auf Zurücksetzen.

- Wählen Sie das Kontrollkästchen „Persönliche Einstellungen löschen“ aus und klicken Sie auf Zurücksetzen.

- Klicken Sie im Bestätigungsfenster auf Schließen und schließen Sie dann Ihren Browser.

Falls Sie Ihre Browser-Einstellungen nicht zurücksetzen können und das Problem weiterhin besteht, scannen Sie Ihr System mit einem Anti-Malware Programm.
TopAnleitung zum Entfernen von R.srvtrck.com aus Microsoft Edge:
- Öffnen Sie Microsoft Edge und klicken Sie auf “Mehr“ (drei Punkte in der Ecke rechts oben des Bildschirms), wählen Sie nun die Einstellungen.

- In dem “Einstellungen“ Fenster, klicken Sie auf “Wählen der zu löschenden Elemente“.

- Wählen Sie nun alles aus, was Sie entfernen möchten und klicken Sie auf “Löschen“.

- Drücken Sie die rechte Maustaste auf Start und wählen Sie den Task Manager.

- Im Bereich für Prozesse klicken Sie auf Microsoft Edge wieder die rechte Maustaste und wählen Sie “Gehe zu Details“.

- Finden Sie in den Details die mit Microsoft Edge benannten Einträge, klicken Sie auf jeden von ihnen die rechte Maustaste und drücken Sie “Auftrag Beenden“, um diese Einträge zu beenden.

TopWie man R.srvtrck.com aus Safari entfernt:
Betrügerische Erweiterungen entfernen
- Klicken Sie auf das Safari-Menü in der linken oberen Ecke des Bildschirms. Wählen Sie Präferenzen.

- Wählen Sie Erweiterungen und deinstallieren Sie srvtrck und andere verdächtige Erweiterungen.

- Falls Ihre Startseite geändert wurde, klicken Sie auf das Safari-Menü in der oberen linken Ecke des Bildschirms. Wählen Sie Präferenzen und danach den Karteireiter Allgemein. Geben Sie die gewünschte URL in das Startseiten-Feld ein.

(Optional) Die Browser-Einstellungen zurücksetzen
Falls Sie immer noch Probleme haben, die mit R.srvtrck.com zusammenhängen, setzen Sie die Einstellungen Ihres Browsers auf die Standard-Einstellungen zurück.
- Klicken Sie auf das Safari-Menü in der oberen linken Ecke des Bildschirms. Wählen Sie Safari zurücksetzen…

- Wählen Sie, welche Optionen Sie zurücksetzen möchten (normalerweise sind alle von Ihnen vorausgewählt) und klicken Sie auf die Schaltfläche “Zurücksetzen”.

Falls Sie Ihre Browser-Einstellungen nicht zurücksetzen können und das Problem weiterhin besteht, scannen Sie Ihr System mit einem Anti-Malware Programm.











































