CinemaPlus-3.2c ist eine Adware-Anwendung, die durch andere Malware, wie Delta-homes, Zutritt zu Ihrem System erhält. Die Adware ähnelt allen anderen ihrer Art – sobald sie sich im System befindet, zeigt sie verschiedene Werbeanzeigen in allen Ihren Webbrowsern an. Diese Anzeigen sind nicht nur nervtötend, sondern auch betrügerisch, weshalb Sie diese Adware nicht auf Ihrem Computer behalten sollten, um in Zukunft ernste Probleme mit der Cybersicherheit zu vermeiden. Falls Sie bemerkt haben, dass Ihr Computer mit dieser Malware infiziert wurde, aber nicht wissen, wie Sie den Parasit loswerden sollen, sind Sie bei uns am richtigen Ort. In diesem Artikel finden Sie eine komplette Anleitung, um CinemaPlus-3.2c manuell oder automatisch zu löschen – es liegt an Ihnen, für welche Methode Sie sich entscheiden.
Falls Sie keine vorhergehende Erfahrung mit der Entfernung von Viren haben, empfehlen wir Ihnen die automatische Methode. Sie ist wesentlich einfacher und wenige zeitraubend. Laden Sie einfach eine verlässliche Anti-Malware Anwendung, wie Spyhunter oder Malwarebytes, herunter und scannen Sie Ihren Computer damit. Eine dieser Anwendungen findet und entfernt die Infektion innerhalb von wenigen Sekunden. Falls Ihr Computer mit anderen Viren infiziert wurde, findet und entfernt das Programm diese ebenfalls.
Falls Sie allerdings aus irgendeinem Grund keine zusätzliche Anti-Malware Software herunterladen möchten, können Sie CinemaPlus-3.2c manuell entfernen. Da dafür Spezialwissen notwendig ist, haben wir eine Schritt-für-Schritt Anleitung zur manuellen Entfernung von CinemaPlus-3.2c zusammengestellt. Scrollen Sie zum Ende dieses Artikels, wo Sie die Anleitung finden. Absolvieren Sie alle Schritte korrekt, um diesen Virus selbst zu entfernen.
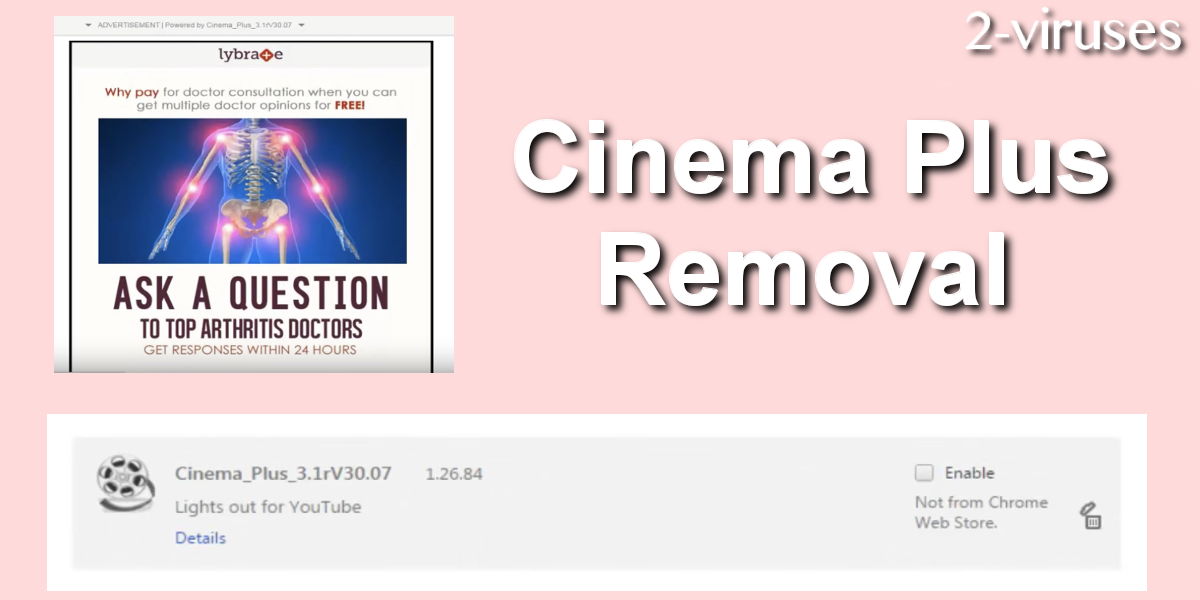
Falls Sie Fragen zu diesem Thema haben, stellen Sie uns diese bitte im unten stehenden Kommentarbereich und wir werden unser Bestes tun, um sie zu beantworten. Falls Sie mehr über bestimmte Funktionen von CinemaPlus-3.2c erfahren möchten, lesen Sie bitte weiter.
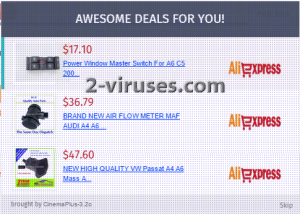
Über die CinemaPlus-3.2c Adware
CinemaPlus-3.2c agiert als Browser Add-on, das allen gängigen Webbrowsern, inklusive Google Chrome, Internet Explorer, Opera, Internet Explorer und sogar Safari, hinzugefügt werden kann. Sobald der Parasit installiert wurde, zeigt er Werbeanzeigen in allen Ihren Webbrowsern an. Es könnte auch ein neues Tab oder sogar Fenster in Ihrem Webbrowser geöffnet werden.

Anzeigen, die von CinemaPlus-3.2c angezeigt werden, erscheinen normalerweise auf e-Commerce Webseiten und bewerben verschiedene Waren oder Services. Die Anzeigen sehen wie folgt aus:
Sie verdecken fast den gesamten Bildschirm, weshalb sie extrem nervtötend sind. Außerdem ist es schwierig, nicht auf die Anzeigen zu klicken. Das empfehlen wir Ihnen auf keinen Fall, da Sie nach einem Klick auf Werbeanzeigen, die von CinemaPlus-3.2c angezeigt werden, sofort auf andere Webseiten weitergeleitet werden, die im Besitz verschiedener Cyberkrimineller, wie Hacker oder Betrüger, sein könnten. Auf diese Weise kann Ihr Computer mit ernsteren Viren infiziert werden. Falls Sie versuchen, auf diesen Seiten etwas zu kaufen, könnten Sie auch betrogen werden und Ihr hart verdientes Geld verdienen.
Verbreitungsmethoden der CinemaPlus-3.2c Adware
CinemaPlus-3.2c wird normalerweise gemeinsam mit dem Delta-homes Virus installiert. Falls Ihr Computer bereits mit delta-homes infiziert wurde, wurde er mit großer Wahrscheinlichkeit mit CinemaPlus-3.2c infiziert.
Falls Sie es vermeiden möchten, sich mit dieser Malware Anwendung zu infizieren, schützen Sie Ihren Computer immer mit verlässlichen Anti-Malware Anwendungen. Versuchen Sie auch, Webseiten mit fragwürdigem Ruf, nicht jugendfreien Inhalten etc. zu vermeiden.
Cinemaplus 3 2c Schnelle Links
- Über die CinemaPlus-3.2c Adware
- Verbreitungsmethoden der CinemaPlus-3.2c Adware
- Programme zur automatischen Entfernung von Malware
- Wie man Cinema Plus über die Windows Systemsteuerung entfernt
- Warum der Virus Cinema Plus gefährlich ist
- So arbeitet Cinema Plus
- So verbreitet sich Cinema Plus
- So werden Sie Cinema Plus effektiv los
- Manuelles Entfernen von Cinema Plus
- Wie man Cinema Plus über die Windows Systemsteuerung entfernt
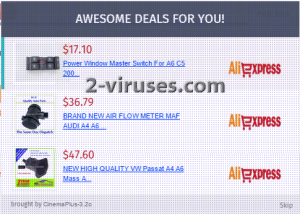
(Win)
Hinweis: Spyhunter findet Parasiten wie Cinema Plus und hilft Ihnen dabei, diese kostenlos zu entfernen. limitierte Testversion verfügbar, Terms of use, Privacy Policy, Uninstall Instructions,
(Mac)
Hinweis: Combo Cleaner findet Parasiten wie Cinema Plus und hilft Ihnen dabei, diese kostenlos zu entfernen. limitierte Testversion verfügbar,
Programme zur automatischen Entfernung von Malware
(Win)
Hinweis: Spyhunter findet Parasiten wie Cinemaplus 3 2c und hilft Ihnen dabei, diese kostenlos zu entfernen. limitierte Testversion verfügbar, Terms of use, Privacy Policy, Uninstall Instructions,
(Mac)
Hinweis: Combo Cleaner findet Parasiten wie Cinemaplus 3 2c und hilft Ihnen dabei, diese kostenlos zu entfernen. limitierte Testversion verfügbar,
Wie man Cinema Plus über die Windows Systemsteuerung entfernt
Viele Hijacker und Adwares wie Cinema Plus installieren einige ihrer Komponenten als normale Windows-Programme und als zusätzliche Software. Dieser Teil der Malware kann über die Systemsteuerung deinstalliert werden. Um auf diese zuzugreifen, tun Sie folgendes.- Start->Systemsteuerung (ältere Windows-Versionen) oder drücken Sie die Windows-Taste->Suche und geben Sie „Systemsteuerung“ ein (Windows 8).

- Wählen Sie Programm deinstallieren.

- Sehen Sie sich die Liste der Programme durch und wählen Sie alle Einträge aus, die mit Cinema Plus in Verbindung stehen. .

- Klicken Sie auf Deinstallieren.

- In vielen Fällen finden Anti-Malware Programme Parasiten besser, daher empfehle ich Ihnen, Spyhunter zu installieren, um andere Programme zu finden, die Teil dieser Infektion sein könnten.

TopBetrügerische Erweiterungen aus dem Internet Explorer entfernen
- Klicken Sie auf das Rädchen-Symbol->Add-ons verwalten.

- Sehen Sie die Liste der Toolbars und Erweiterungen durch. Entfernen Sie alle Dinge, die mit Cinema Plus in Verbindung stehen, sowie Dinge, die Sie nicht kennen und die nicht von Google, Microsoft, Yahoo, Oracle oder Adobe stammen.

(Optional) Setzen Sie Ihre Browser-Einstellungen zurück
Falls Sie weiterhin Probleme haben, die mit Cinema Plus in Verbindung stehen, setzen Sie die Einstellungen Ihrer Browser auf ihre Standard-Einstellungen zurück.
- Klicken Sie auf das Rädchen-Symbol->Internetoptionen.

- Öffnen Sie den Karteireiter Erweitert und klicken Sie auf Zurücksetzen.

- Wählen Sie das Kontrollkästchen „Persönliche Einstellungen löschen“ aus und klicken Sie auf Zurücksetzen.

- Klicken Sie im Bestätigungsfenster auf Schließen und schließen Sie dann Ihren Browser.

Falls Sie Ihre Browser-Einstellungen nicht zurücksetzen können und das Problem weiterhin besteht, scannen Sie Ihr System mit einem Anti-Malware Programm.
TopAnleitung zum Entfernen von Cinema Plus aus Microsoft Edge:
- Öffnen Sie Microsoft Edge und klicken Sie auf “Mehr“ (drei Punkte in der Ecke rechts oben des Bildschirms), wählen Sie nun die Einstellungen.

- In dem “Einstellungen“ Fenster, klicken Sie auf “Wählen der zu löschenden Elemente“.

- Wählen Sie nun alles aus, was Sie entfernen möchten und klicken Sie auf “Löschen“.

- Drücken Sie die rechte Maustaste auf Start und wählen Sie den Task Manager.

- Im Bereich für Prozesse klicken Sie auf Microsoft Edge wieder die rechte Maustaste und wählen Sie “Gehe zu Details“.

- Finden Sie in den Details die mit Microsoft Edge benannten Einträge, klicken Sie auf jeden von ihnen die rechte Maustaste und drücken Sie “Auftrag Beenden“, um diese Einträge zu beenden.

TopCinema Plus aus Chrome entfernen
- Klicken Sie auf das Chrome-Menü in der oberen rechten Ecke des Google Chrome Fensters. Wählen Sie „Einstellungen“.

- Klicken Sie auf „Erweiterungen“ im linken Menü.
- Sehen Sie die Erweiterungsliste durch und entfernen Sie Programme, die Sie nicht benötigen – vor allem jene, die Cinema Plus ähneln. Klicken Sie auf den Papierkorb neben Cinema Plus oder anderen Add-ons, die Sie entfernen möchten.

- Klicken Sie im Bestätigungsfenster auf „Entfernen“.

- Falls Sie unsicher sind, deaktivieren Sie sie vorübergehend.

- Starten Sie Chrome neu.
(Optional) Setzen Sie Ihre Browser-Einstellungen zurück
Falls Sie immer noch Probleme haben, die mit Cinema Plus in Verbindung stehen, setzen Sie die Einstellungen Ihrer Browser auf ihre Standard-Einstellungen zurück.
- Klicken Sie auf das Google Chrome Menü (drei horizontale Linien) und wählen Sie Einstellungen.

- Scrollen Sie zum Ende der Seite und klicken Sie auf Einstellungen zurücksetzen.

- Klicken Sie im Bestätigungsfenster auf Zurücksetzen.

Falls Sie Ihre Browser-Einstellungen nicht zurücksetzen können und das Problem weiterhin besteht, scannen Sie Ihr System mit einem Anti-Malware Programm.
TopCinema Plus aus Firefox entfernen
- Klicken Sie auf das Menü in der oberen rechten Ecke des Mozilla-Fensters und wählen Sie „Add-ons“ aus (oder drücken Sie Strg+Shift+A auf Ihrer Tastatur).

- Sehen Sie die Liste der Erweiterungen und Add-ons durch und entfernen Sie alle Dinge, die mit Cinema Plus in Verbindung stehen, sowie Dinge, die Sie nicht kennen. Falls Sie die Erweiterung nicht kennen und sie nicht von Mozilla, Google, Microsoft, Oracle oder Adobe stammt, benötigen Sie sie wahrscheinlich nicht.

(Optional) Setzen Sie Ihre Browser-Einstellungen zurück
Falls Sie weiterhin Probleme haben, die mit Cinema Plus in Verbindung stehen, setzen Sie die Einstellungen Ihrer Browser auf ihre Standard-Einstellungen zurück.
- Klicken Sie auf das Menü in der rechten oberen Ecke des Mozilla Firefox Fensters. Klicken Sie auf Hilfe.

- Wählen Sie Informationen zur Fehlerbehebung aus dem Hilfe-Menü aus.

- Klicken Sie auf Firefox zurücksetzen.

- Klicken Sie im Bestätigungsfenster auf Firefox zurücksetzen. Mozilla Firefox schließt sich und wird auf die Standard-Einstellungen zurückgesetzt.

Falls Sie Ihre Browser-Einstellungen nicht zurücksetzen können und das Problem weiterhin besteht, scannen Sie Ihr System mit einem Anti-Malware Programm.
TopCinema Plus aus Safari (Mac OS X) entfernen
- Klicken Sie auf das Safari-Menü.
- Wählen Sie Präferenzen.

- Klicken Sie auf den Karteireiter Erweiterungen.
- Klicken Sie neben Cinema Plus auf Deinstallieren. Entfernen Sie auch alle anderen unbekannten oder verdächtigen Einträge. Falls Sie nicht sicher sind, ob Sie die Erweiterung benötigen oder nicht, können Sie einfach die Auswahl des Kontrollkästchens Aktivieren aufheben, um die Erweiterung vorübergehend zu deaktivieren.

- Starten Sie Safari neu.
(Optional) Setzen Sie Ihre Browser-Einstellungen zurück
Falls Sie weiterhin Probleme haben, die mit Cinema Plus in Verbindung stehen, setzen Sie die Einstellungen Ihrer Browser auf ihre Standard-Einstellungen zurück.
- Klicken Sie auf das Safari-Menü in der linken oberen Ecke des Bildschirms. Wählen Sie Safari zurücksetzen.

- Wählen Sie, welche Optionen Sie zurücksetzen möchten (normalerweise sind alle vorausgewählt) und klicken Sie auf Zurücksetzen.

Falls Sie Ihre Browser-Einstellungen nicht zurücksetzen können und das Problem weiterhin besteht, scannen Sie Ihr System mit einem Anti-Malware Programm.
Cinema Plus ist eine Adware, die durch andere Malware wie Delta-homes auf Ihren Computer gelangen kann. Es ist eine Adware-Anwendung wie alle ihrer Art: Einmal im Rechner drin, zeigt sie unterschiedlichste Reklame in Ihren Web-Browser an.
Diese Werbeanzeigen sind nicht nur nervig, sondern auch bösartig, deshalb sollten Sie diese Adware nicht installiert lassen, damit Ihnen in Zukunft keine schwerwiegenden Cyber-Sicherheitsprobleme blühen. Falls Sie nun entdeckt haben, dass sich Ihr Computer mit Malware infiziert hat, aber nicht wissen, was zu tun ist, sind Sie hier am richtigen Ort. In diesem Artikel geben wir Ihnen eine vollständige Anleitung, wie Sie Cinema Plus sowohl manuell als auch automatisch beseitigen können – Sie haben die Wahl, sich für eine Methode zu entscheiden.
Wir empfehlen dringend, nicht zu lange zu warten, diesen Schädling zu entfernen. Wenn Sie Cinema Plus installiert lassen, drohen möglicherweise weitere gravierende Cyber-Security-Schäden: Ihre persönlichen Daten könnten in fremde Hände gelangen und Ihr Computer könnte sich weitere Viren einfangen.
Warum der Virus Cinema Plus gefährlich ist
Die Browser-Erweiterung ist auch als CinemaPlus- 3.2c bekannt und für die meisten gängigen Web-Browser verfügbar, einschließlich Google Chrome, Internet Explorer, Opera, Internet Explorer und sogar Safari. Nach der Installation zeigt sie in allen Web-Browsern Reklame an. Jederzeit kann ein Tab oder sogar ein Fenster mit Werbung in Ihrem Web-Browser geöffnet werden.
In der Regel erscheint durch Cinema Plus angezeigte Werbung auf e-Commerce-Websites und wirbt für diverse Waren oder Dienstleistungen. Diese Anzeigen sehen so aus:
Beachten Sie bitte, dass manche Werbeanzeigen leicht andere Namen haben können (z. B. Ads by CinemaPlusPro, Ads by CinemaPlus-3.3c), weil es einen Haufen Klone dieser Adware gibt. Die Reklame bedeckt fast den ganzen Bildschirm, ist also ziemlich lästig. Es ist also nicht sonderlich schwer, darauf zu klicken.
Wir raten dringend davon ab, auf Werbung von Cinema Plus zu klicken, denn anderenfalls werden Sie sofort zu anderen Websites umgeleitet, die im Besitz von diversen Cyber-Kriminellen, wie etwa Hackern und Betrügern sein könnten. Auf diese Weise kann sich Ihr Computer weitere, noch gefährlichere Viren einfangen. Fall Sie zudem versuchen sollten, auf diesen Webseiten etwas zu kaufen, könnten Sie sogar übers Ohr gehauen werden und Ihr hart verdientes Geld verlieren.
So arbeitet Cinema Plus
Sie sollten verstehen, dass diese Infektion nur ein Ziel hat: So viel Reklame wie möglich anzeigen. Außerdem wollen die Hintermänner, dass Sie darauf klicken, da sie auf diese Weise Geld verdienen. Es gibt Unmengen an verschiedenen Arten von Online-Werbung, aber Cinema Plus setzt anscheinend hauptsächlich auf Weiterleitungen.
Leider sind Redirects äußerst irritierend. Wenn Sie auf einen Link zu einer bestimmten Website klicken, werden Sie stattdessen auf eine ganz andere, unerwünschte Website umgeleitet. Wir haben festgestellt, dass Cinema Plus normalerweise die Domain view.contextualyield.com verwendet, um die gesponserten Inhalte auszuliefern.
Darüber hinaus können Sie anderen Formen der Werbung, wie etwa Popups, Banner und In-Textanzeigen usw. ausgesetzt werden. Unabhängig von der Art dieser Anzeigen sollten Sie niemals darauf klicken.
Nicht zuletzt deswegen, weil Malware wie diese dazu dient, andere Computer-Schädlinge zu verbreiten. Konkret bedeutet das, dass Sie am Ende zig Schädlinge auf Ihrem System haben werden, wenn Sie Cinema Plus nur lange genug installiert lassen. Darüber hinaus können diese anderen Viren noch schädlicher sein. Die Sache kann also ziemlich gefährlich werden.
So verbreitet sich Cinema Plus
Cinema Plus wird in der Regel zusammen mit dem Delta-Homes-Virus installiert. Wenn Ihr Computer also mit Delta-Homes infiziert ist, haben Sie sich wahrscheinlich auch Cinema Plus eingefangen. Allerdings gibt es auch andere Methoden, wie er in Ihr System eindringen kann: Er kann gebündelt mit Freeware aus dem Internet kommen. Außerdem kann diese Adware in diversen übermäßigen Anzeigenbeworben werden, passen Sie also hier auch besonders auf.
Wenn Sie es vermeiden möchten, sich mit dieser bösartigen Anwendung anzustecken, sollten Sie Ihren Computer stets mit zuverlässigen Anti-Malware-Anwendungen schützen. Meiden Sie außerdem den Besuch von Webseiten mit fragwürdigem Ruf, Inhalten für Erwachsene usw.
So werden Sie Cinema Plus effektiv los
Allein die Tatsache, dass Sie sich infiziert haben, spricht deutlich dafür, dass Ihr Computer unzureichend geschützt ist. Das heißt, dass Sie ein Anti-Malware-Tool installieren müssen, wie etwa Spyhunter Mit einem dieser Tools können Sie Cinema Plus nicht nur nach einem automatischen Scan erkennen, sondern den Virus gleich auch automatisch entfernen lassen. Falls sich mehr bösartige Dateien oder Anwendungen auf Ihrem Computer befinden, werden diese ebenfalls erkannt und entfernt.
Wenn Ihnen die Idee nicht gefällt, Anti-Malware-Tools zu installieren, scrollen Sie einfach ans Ende dieses Artikels und werfen einen Blick in die Anleitung zur manuellen Entfernung von Cinema Plus. Es handelt sich um eine Schritt-für-Schritt-Anleitung, die Ihnen dabei hilft, diese Malware effektiv von Ihrem Computer zu beseitigen.
Manuelles Entfernen von Cinema Plus
Wie man Cinema Plus über die Windows Systemsteuerung entfernt
Viele Hijacker und Adwares wie Cinema Plus installieren einige ihrer Komponenten als normale Windows-Programme und als zusätzliche Software. Dieser Teil der Malware kann über die Systemsteuerung deinstalliert werden. Um auf diese zuzugreifen, tun Sie folgendes.- Start->Systemsteuerung (ältere Windows-Versionen) oder drücken Sie die Windows-Taste->Suche und geben Sie „Systemsteuerung“ ein (Windows 8).

- Wählen Sie Programm deinstallieren.

- Sehen Sie sich die Liste der Programme durch und wählen Sie alle Einträge aus, die mit Cinema Plus in Verbindung stehen. .

- Klicken Sie auf Deinstallieren.

- In vielen Fällen finden Anti-Malware Programme Parasiten besser, daher empfehle ich Ihnen, Spyhunter zu installieren, um andere Programme zu finden, die Teil dieser Infektion sein könnten.

TopBetrügerische Erweiterungen aus dem Internet Explorer entfernen
- Klicken Sie auf das Rädchen-Symbol->Add-ons verwalten.

- Sehen Sie die Liste der Toolbars und Erweiterungen durch. Entfernen Sie alle Dinge, die mit Cinema Plus in Verbindung stehen, sowie Dinge, die Sie nicht kennen und die nicht von Google, Microsoft, Yahoo, Oracle oder Adobe stammen.

(Optional) Setzen Sie Ihre Browser-Einstellungen zurück
Falls Sie weiterhin Probleme haben, die mit Cinema Plus in Verbindung stehen, setzen Sie die Einstellungen Ihrer Browser auf ihre Standard-Einstellungen zurück.
- Klicken Sie auf das Rädchen-Symbol->Internetoptionen.

- Öffnen Sie den Karteireiter Erweitert und klicken Sie auf Zurücksetzen.

- Wählen Sie das Kontrollkästchen „Persönliche Einstellungen löschen“ aus und klicken Sie auf Zurücksetzen.

- Klicken Sie im Bestätigungsfenster auf Schließen und schließen Sie dann Ihren Browser.

Falls Sie Ihre Browser-Einstellungen nicht zurücksetzen können und das Problem weiterhin besteht, scannen Sie Ihr System mit einem Anti-Malware Programm.
TopAnleitung zum Entfernen von Cinema Plus aus Microsoft Edge:
- Öffnen Sie Microsoft Edge und klicken Sie auf “Mehr“ (drei Punkte in der Ecke rechts oben des Bildschirms), wählen Sie nun die Einstellungen.

- In dem “Einstellungen“ Fenster, klicken Sie auf “Wählen der zu löschenden Elemente“.

- Wählen Sie nun alles aus, was Sie entfernen möchten und klicken Sie auf “Löschen“.

- Drücken Sie die rechte Maustaste auf Start und wählen Sie den Task Manager.

- Im Bereich für Prozesse klicken Sie auf Microsoft Edge wieder die rechte Maustaste und wählen Sie “Gehe zu Details“.

- Finden Sie in den Details die mit Microsoft Edge benannten Einträge, klicken Sie auf jeden von ihnen die rechte Maustaste und drücken Sie “Auftrag Beenden“, um diese Einträge zu beenden.

TopCinema Plus aus Chrome entfernen
- Klicken Sie auf das Chrome-Menü in der oberen rechten Ecke des Google Chrome Fensters. Wählen Sie „Einstellungen“.

- Klicken Sie auf „Erweiterungen“ im linken Menü.
- Sehen Sie die Erweiterungsliste durch und entfernen Sie Programme, die Sie nicht benötigen – vor allem jene, die Cinema Plus ähneln. Klicken Sie auf den Papierkorb neben Cinema Plus oder anderen Add-ons, die Sie entfernen möchten.

- Klicken Sie im Bestätigungsfenster auf „Entfernen“.

- Falls Sie unsicher sind, deaktivieren Sie sie vorübergehend.

- Starten Sie Chrome neu.
(Optional) Setzen Sie Ihre Browser-Einstellungen zurück
Falls Sie immer noch Probleme haben, die mit Cinema Plus in Verbindung stehen, setzen Sie die Einstellungen Ihrer Browser auf ihre Standard-Einstellungen zurück.
- Klicken Sie auf das Google Chrome Menü (drei horizontale Linien) und wählen Sie Einstellungen.

- Scrollen Sie zum Ende der Seite und klicken Sie auf Einstellungen zurücksetzen.

- Klicken Sie im Bestätigungsfenster auf Zurücksetzen.

Falls Sie Ihre Browser-Einstellungen nicht zurücksetzen können und das Problem weiterhin besteht, scannen Sie Ihr System mit einem Anti-Malware Programm.
TopCinema Plus aus Firefox entfernen
- Klicken Sie auf das Menü in der oberen rechten Ecke des Mozilla-Fensters und wählen Sie „Add-ons“ aus (oder drücken Sie Strg+Shift+A auf Ihrer Tastatur).

- Sehen Sie die Liste der Erweiterungen und Add-ons durch und entfernen Sie alle Dinge, die mit Cinema Plus in Verbindung stehen, sowie Dinge, die Sie nicht kennen. Falls Sie die Erweiterung nicht kennen und sie nicht von Mozilla, Google, Microsoft, Oracle oder Adobe stammt, benötigen Sie sie wahrscheinlich nicht.

(Optional) Setzen Sie Ihre Browser-Einstellungen zurück
Falls Sie weiterhin Probleme haben, die mit Cinema Plus in Verbindung stehen, setzen Sie die Einstellungen Ihrer Browser auf ihre Standard-Einstellungen zurück.
- Klicken Sie auf das Menü in der rechten oberen Ecke des Mozilla Firefox Fensters. Klicken Sie auf Hilfe.

- Wählen Sie Informationen zur Fehlerbehebung aus dem Hilfe-Menü aus.

- Klicken Sie auf Firefox zurücksetzen.

- Klicken Sie im Bestätigungsfenster auf Firefox zurücksetzen. Mozilla Firefox schließt sich und wird auf die Standard-Einstellungen zurückgesetzt.

Falls Sie Ihre Browser-Einstellungen nicht zurücksetzen können und das Problem weiterhin besteht, scannen Sie Ihr System mit einem Anti-Malware Programm.
TopCinema Plus aus Safari (Mac OS X) entfernen
- Klicken Sie auf das Safari-Menü.
- Wählen Sie Präferenzen.

- Klicken Sie auf den Karteireiter Erweiterungen.
- Klicken Sie neben Cinema Plus auf Deinstallieren. Entfernen Sie auch alle anderen unbekannten oder verdächtigen Einträge. Falls Sie nicht sicher sind, ob Sie die Erweiterung benötigen oder nicht, können Sie einfach die Auswahl des Kontrollkästchens Aktivieren aufheben, um die Erweiterung vorübergehend zu deaktivieren.

- Starten Sie Safari neu.
(Optional) Setzen Sie Ihre Browser-Einstellungen zurück
Falls Sie weiterhin Probleme haben, die mit Cinema Plus in Verbindung stehen, setzen Sie die Einstellungen Ihrer Browser auf ihre Standard-Einstellungen zurück.
- Klicken Sie auf das Safari-Menü in der linken oberen Ecke des Bildschirms. Wählen Sie Safari zurücksetzen.

- Wählen Sie, welche Optionen Sie zurücksetzen möchten (normalerweise sind alle vorausgewählt) und klicken Sie auf Zurücksetzen.

Falls Sie Ihre Browser-Einstellungen nicht zurücksetzen können und das Problem weiterhin besteht, scannen Sie Ihr System mit einem Anti-Malware Programm.

































