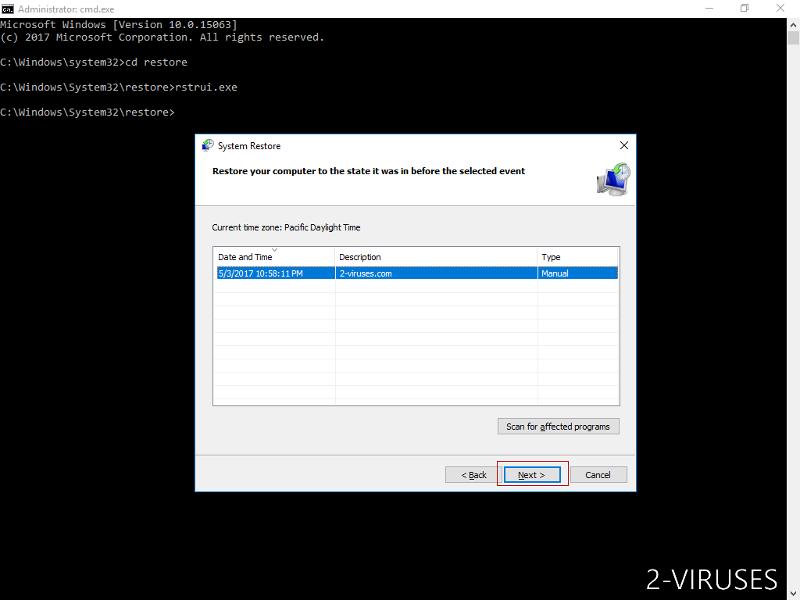Crysis Ransomware ist ein gefährlicher Virus, der Ihren Computer infiziert und Ihre persönlichen Dateien entsperrt. Der Parasit wird als Ransomware eingestuft, da Sie gebeten werden, ein Lösegeld zu bezahlen, um die gesperrten Dateien wiederherzustellen.
Falls Sie bemerkt haben, dass Ihr Computer mit diesem Virus infiziert wurde und Sie Ihre Dateien nicht mehr öffnen können, haben Sie folgende Möglichkeit: entfernen Sie die Ransomware aus Ihrem System und stellen Sie Ihre Dateien wieder her.
Zuerst sollten Sie Crysis Ransomware aus Ihrem Computer entfernen. Obwohl das Ihre Dateien nicht entsperrt, ist es wichtig, da Crysis Ransomware anderen Virus Zutritt zu Ihrem System gewähren kann. Besonders leicht erledigt das eine vertrauenswürdige Anti-Malware. Wir empfehlen Ihnen, dafür entweder Spyhunter oder Malwarebytes zu verwenden. Laden Sie einfach eines dieser Programme herunter und scannen Sie Ihren Computer damit. Das Programm findet und entfernt Crysis Ransomware innerhalb von wenigen Minuten. Falls Ihr System mit anderen Viren infiziert wurde, findet und entfernt das Programm diese ebenfalls. Sie können nach Wahl natürlich auch andere Anti-Malware Softwares verwenden.
Sobald Crysis Ransomware aus Ihrem System entfernt wurde, können Sie versuchen, Ihre Dateien zu entsperren. Leider gibt es derzeit keine Entschlüsselungsprogramme für die Crysis Ransomware – die einzige Möglichkeit, um Ihre Dateien zu entsperren ist daher eine Systemwiederherstellung. Diese kann durchgeführt werden, wenn Sie eine gültige Kopie Ihrer Festplatte haben, die erstellt wurde, bevor Ihr Computer mit der Crysis Ransomware infiziert wurde. Falls Sie eine Kopie Ihrer Festplatte haben, aber nicht wissen, wie Sie die Systemwiederherstellung durchführen können, finden Sie hier eine Anleitung: https://www.sicherpc.net/artikel/so-fuhrt-man-eine-systemwiederherstellung-durch.
Falls Sie keine Kopie Ihrer Festplatte haben, bleiben Sie ruhig. Die Entwickler der Crysis Ransomware bieten Ihnen an, ein Lösegeld zu bezahlen, um eine Entschlüsselungssoftware zu erhalten, die es Ihnen ermöglicht, alle verschlüsselten Dateien zu entschlüsseln. Wir empfehlen Ihnen allerdings nicht, den Erstellern der Malware zu vertrauen, da es keine Garantie dafür gibt, dass Sie Ihre Dateien zurückbekommen – selbst wenn Sie das Lösegeld bezahlen. Die beste Entscheidung in dieser Situation ist es, zu warten, bis Cybersicherheitsexperten ein gültiges Entschlüsselungsprogramm erstellen.
Um derartige Zwischenfälle in Zukunft zu vermeiden, sollten Sie die Einstellungen des Betriebssystems ändern, damit es regelmäßig automatische Backups Ihrer Festplatte erstellt. Wenn Sie dann von einem Virus attackiert werden, können Sie ihn einfach auf ein früheres Datum zurücksetzen. Außerdem wird empfohlen, Ihren Computer mit einer verlässlichen Anti-Malware Software zu sichern, um derartige Infektionen zu vermeiden. Bitte beachten Sie, dass es nicht ausreicht, Ihr System mit Antivirenprogrammen zu schützen, da diese manchmal keine Malware finden können.
Crysis Ransomware Schnelle Links
- Programme zur automatischen Entfernung von Malware
- Wie entferne ich Crysis Ransomware mit einer Systemwiederherstellung?
- Schritt 1. Starten Sie Ihren Computer im abgesicherten Modus mit Eingabeaufforderung neu.
- Shritt 2. Schließen Sie die Entfernung von Crysis Ransomware ab.
- Shritt 3. Stellen Sie die von Crysis Ransomware betroffenen Dateien mit Hilfe einer Volumenschattenkopie wieder her

Programme zur automatischen Entfernung von Malware
(Win)
Hinweis: Spyhunter findet Parasiten wie Crysis Ransomware und hilft Ihnen dabei, diese kostenlos zu entfernen. limitierte Testversion verfügbar, Terms of use, Privacy Policy, Uninstall Instructions,
(Mac)
Hinweis: Combo Cleaner findet Parasiten wie Crysis Ransomware und hilft Ihnen dabei, diese kostenlos zu entfernen. limitierte Testversion verfügbar,
Wie entferne ich Crysis Ransomware mit einer Systemwiederherstellung?
Schritt 1. Starten Sie Ihren Computer im abgesicherten Modus mit Eingabeaufforderung neu.
für Windows 7 / Vista/ XP
- Start → Herunterfahren → Neu starten → OK.
- Drücken Sie immer wieder die F8-Taste, bis das Fenster mit den Erweiterten Startoptionen erscheint.
- Wählen Sie den abgesicherten Modus mit Eingabeaufforderung.

für Windows 8 / 10
- Klicken Sie am Windows-Sperrbildschirm auf Ein/Aus. Halten Sie danach die Umschalttaste gedrückt und klicken Sie auf Neu starten.

- Wählen Sie Problembehandlung → Erweiterte Optionen → Windows-Starteinstellungen und klicken Sie dort auf Neu starten.
- Wählen Sie, nachdem das System geladen wurde, in den Starteinstellungen den abgesicherten Modus mit Eingabeaufforderung.

Stellen Sie Ihre Systemdateien und Einstellungen wieder her.
- Nach der Eingabeaufforderungsmodus geladen wurde, geben Sie cc restore ein und drücken Sie Enter.
- Geben Sie danach rstrui.exe ein und drücken Sie erneut Enter.

- Klicken Sie im nächsten Fenster auf „Weiter“.

- Wählen Sie einen verfügbaren Wiederherstellungspunkt aus, der vor dem Zeitpunkt, an dem Crysis Ransomware in Ihr System gelangte, liegt, und klicken Sie auf „Weiter“

- Um die Systemwiederherstellung zu starten, klicken Sie auf „Ja“.

Shritt 2. Schließen Sie die Entfernung von Crysis Ransomware ab.
Nachdem Sie Ihr System wiederhergestellt haben, empfehlen wir Ihnen, Ihren Computer mit einem Anti-Malware Programm, wie Spyhunter, zu scannen und alle betrügerischen Dateien, die mit Crysis Ransomware in Verbindung stehen, zu entfernen.
Shritt 3. Stellen Sie die von Crysis Ransomware betroffenen Dateien mit Hilfe einer Volumenschattenkopie wieder her
Falls Sie die Wiederherstellungsoption Ihres Betriebssystems nicht nutzen, besteht die Möglichkeit, Schattenkopie-Snapshots zu verwenden. Sie speichern Kopien Ihrer Dateien zum Zeitpunkt, an dem der Schnappschuss der Systemwiederherstellung erstellt wird. Normalerweise versucht Crysis Ransomware, alle vorhandenen Volumenschattenkopien zu löschen, weshalb diese Methode eventuell nicht auf allen Computern funktioniert. Das Schurkenprogramm könnte mit seinem Versuch aber scheitern.
Volumenschattenkopien stehen nur in Windows XP Service Pack 2, Windows Vista, Windows 7 und Windows 8 zur Verfügung. Es gibt zwei Möglichkeiten, um Ihre Dateien per Volumenschattenkopie wiederherzustellen: die Windows-Vorgängerversionen oder den Shadow Explorer.
a) Windows-VorgängerversionenKlicken Sie mit der rechten Maustaste auf eine verschlüsselte Datei und wählen Sie Eigenschaften > Vorgängerversionen (Karteireiter). Jetzt sehen Sie alle verfügbaren Kopien dieser Datei und den Zeitpunkt, an dem die Volumenschattenkopie gespeichert wurde. Wählen Sie die Version der Datei, die Sie wiederherstellen möchten, und klicken Sie auf „Kopieren“, falls Sie sie in einem bestimmten Verzeichnis speichern möchten, oder auf „Wiederherstellen“, falls Sie die bestehende, verschlüsselte Datei ersetzen möchten. Falls Sie sich zuerst den Inhalt der Datei ansehen möchten, klicken Sie auf „Öffnen“.
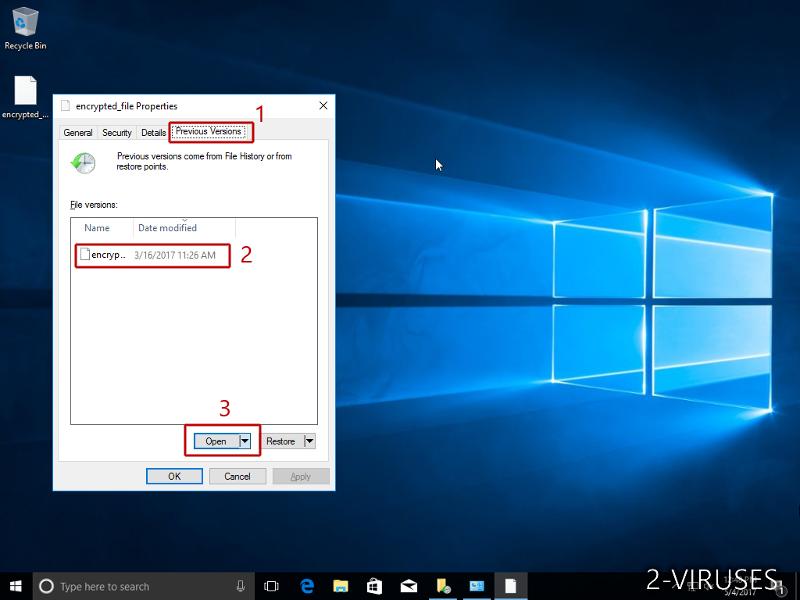
b) Shadow Explorer
Der Shadow Explorer ist ein Programm, das online kostenlos zur Verfügung steht. Sie können entweder eine Vollversion oder eine portierbare Version des Shadow Explorers herunterladen. Öffnen Sie das Programm. Wählen Sie in der obere linken Ecke das Laufwerk, auf dem sich die Datei, nach der Sie suchen, befindet. Jetzt sehen Sie alle Ordner dieses Laufwerks. Um einen ganzen Ordner wiederherzustellen, klicken Sie mit der rechten Maustaste darauf und wählen Sie „Exportieren“. Wählen Sie danach aus, wo der Ordner gespeichert werden soll.
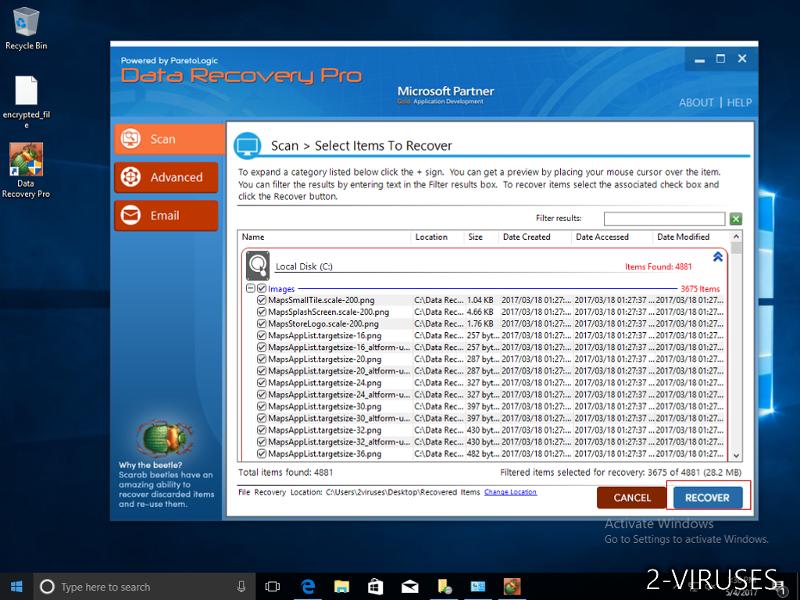
Anmerkung: In vielen Fällen ist es leider nicht möglich, Dateien, die mit modernen Ransomwares infiziert wurden, wiederherzustellen. Ich rate Ihnen daher, vorbeugend eine gute Cloud-Backup-Software zu verwenden. Wir empfehlen Ihnen Carbonite, BackBlaze, CrashPlan oder Mozy Home.