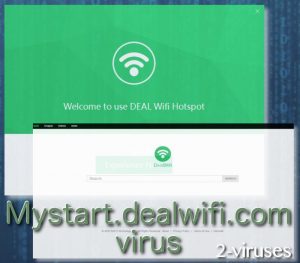DealWifi ist eine typische Adware-Anwendung – zuallererst dingt sie heimlich und unerlaubt in Ihr System ein und flutet dann Ihre Webbrowser mit diversen Arten von Reklame. Wir haben ähnliche Adware bereits in der Vergangenheit beobachtet – HotspotShield-Ads oder der Dolphin-Deal-Virus gehen auf die gleiche Weise vor. Alles, was diese Malware unternimmt, dient dazu, Profit aus dem Anzeigen von Unmengen an Reklame zu generieren. Wenn Sie dieser Werbeanzeigen beim Surfen im Internet überdrüssig sind, dann ergreifen Sie die Initiative und beseitigen DealWifi gleich jetzt von Ihrem Computer.
Um mehr über spezifische Eigenschaften von DealWifi zu erfahren, lesen Sie bitte diesen Artikel weiter. Wenn Sie Fragen zum Thema haben, können Sie diese gerne im Kommentarbereich weiter unten stellen, und wir werden unser Bestes tun, alle zu beantworten.
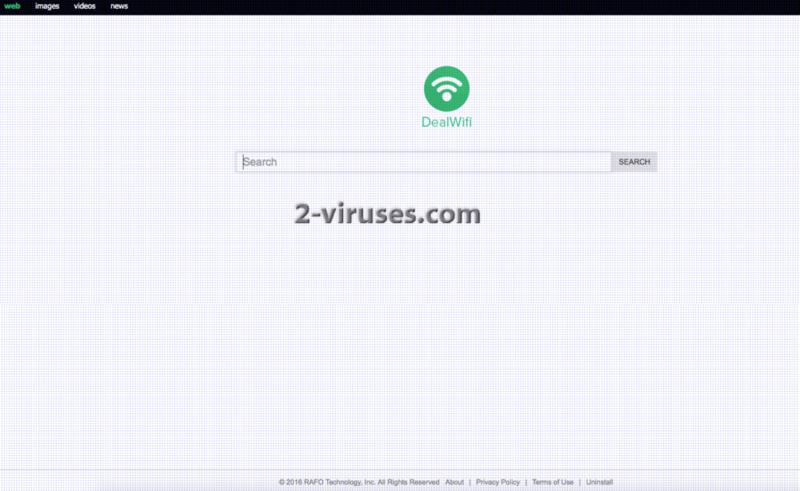
Mehr über die DealWifi-Adware
DealWifi wurde von einem chinesischen Marketingunternehmen namens Rafotech entwickelt. Dieses Unternehmen behauptet, dass es in der Lage sei, mehr als 300 Millionen Menschen weltweit Werbung zu zeigen. Das ist sehr viel. Die Firma hat dies sowohl mit halbseidenen Anwendungen erreicht, dieser hier und dem von ihnen entwickelten Mustang-Browser, als auch Malware, die sie auf anderen PCs installiert haben. Wegen dieser Infektionen wurden Rafotech-Angestellte im Juli 2017 verhaftet und das Unternehmen aufgelöst. Jedoch ist das digitale Ungeziefer immer noch im Umlauf und damit die Gefahr, sich damit zu infizieren.
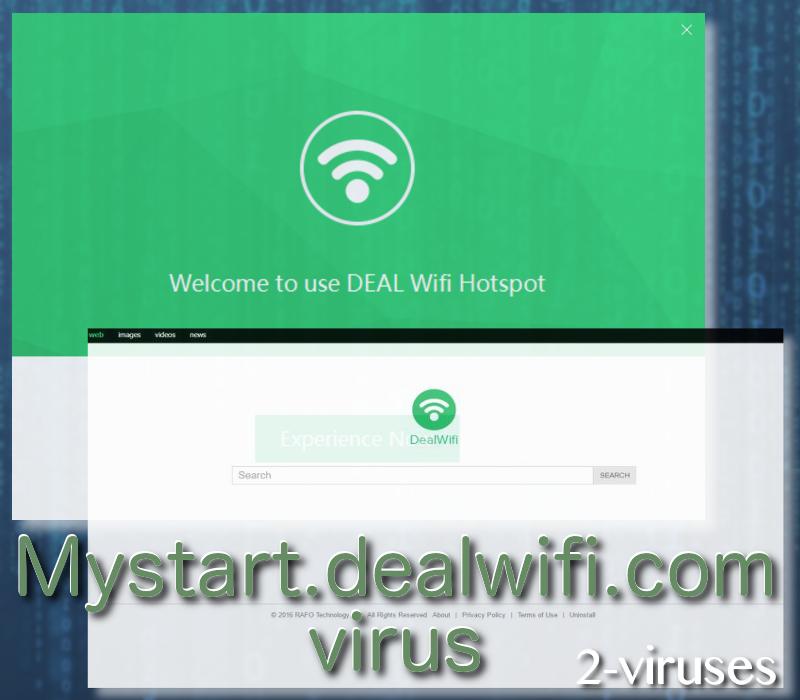
Diese bösartige Anwendung beschreibt sich selbst als Werkzeug, mit dem man leichter und schneller im Web surfen könne. Leider werden Ihnen dieses Tool unerwünschte Werbung und keine vorteilhaften Resultate einbringen. Ein detaillierter Wikipedia-Artikel über diese Adware beschreibt diese Browser-Erweiterung. Darüber hinaus weist diese bösartige Anwendung einige Merkmale eines anderen Malware-Typs auf – Browser-Hijacker. Sie wird mit hoher Wahrscheinlichkeit Änderungen an Ihren Webbrowsern vornehmen, darunter die Startseite und die Standardsuchmaschine. Das bedeutet, dass Sie deren Homepage jedes Mal sehen, wenn Sie einen Webbrowser aufrufen.
DealWifi ist wie ein Reklamenetzwerk für Cyber-Kriminelle. Da sie von allen seriösen Werbenetzwerken wie Google oder Facebook ausgeschlossen sind, setzen sie Adware wie diese ein, um ihre Webseiten zu bewerben und Traffic darauf zu lenken. Wenn Sie also DealWifi auf Ihrem Rechner installiert lassen, werden diverse Cyber-Kriminelle in der Lage sein, sie alltäglich direkt in ihrem Webbrowser zu erreichen, und das ist sehr gefährlich.
Eine weitere unerwünschte Eigenschaft von DealWifi ist das Sammeln von Daten. Erst einmal installiert, wird er Ihre persönlichen Daten sammeln, darunter der Browserverlauf, Suchanfragen, meistbesuchte Seiten und sogar Ihre IP- und E-Mail-Adressen. Die Cyber-Kriminellen passen dann einfach die Reklame an die gesammelten Daten an und machen sie noch relevanter und ansprechender für Sie. Und das ist das Hauptziel von DealWifi, weil sie für jeden Klick bezahlt werden, den Sie machen.
Es gibt hauptsächlich zwei Fake-Suchmaschinen, auf die diese Adware Ihre Aufmerksamkeit lenken will. Mystart.dealwifi.com ist eine davon, ein Browser-Hijacker, der Ihre Voreinstellungen in Beschlag nimmt und sie mit seiner Domain verknüpft. Selbst wenn Nutzer versuchen, die gemachten Änderungen rückgängig zu machen, werden diese Anstrengungen nutzlos sein. Diese Suchmaschine könnte in zwielichtige Deals mit Dritten verwickelt sein. Sobald Sie die DealWifi-Anwendung herunterladen, kann sie sich als Startseite, Standardsuchanbieter und für neue Tab-Seiten eintragen. Ihr Interface unterscheidet sich wenig vom Mystart3.dealwifi.com-Virus, der auch die Tendenz besitzt, von dieser fragwürdigen Anwendung beworben zu werden, die wir in diesem Artikel diskutieren. Diese beiden Webseiten nisten sich in den Einstellungen des Browsers ein.
Anscheinend haben Mystart.dealwifi.com und Mystart3.dealwifi.com am 3. Juni 2017 den Betrieb eingestellt. Wenn Nutzer diese Domains besuchen möchten, werden sie auf eine Leere Seite weitergeleitet, die angibt, dass der Server nicht gefunden werden konnte. Wir sind der Sache auf den Grund gegangen und haben versucht herauszufinden, warum diese Webseiten nicht mehr verfügbar sind. Während unserer Untersuchung entdeckten wir, dass die offizielle Webseite Mustang.rafotech.com zum selben Ergebnis führt: Server kann nicht gefunden werden.
Das könnte damit zusammenhängen, dass Rafotech öffentlich beschuldigt wurde, Millionen von Nutzern mit Adware-Anwendungen (DealWifi) infiziert zu haben, die, wie weiter oben bereits erwähnt, den Traffic von Fake-Suchmaschinen erhöht haben. Laut der offiziellen Anschuldigung schaffte es Rafotech, 25,3 Millionen Nutzer aus Indien zu infizieren, sowie 24,1 Millionen in Brasilien und 16,1 Millionen in Mexiko. Auch die USA wurden von den werbegestützten Anwendungen des Unternehmens kompromittiert. 5,3 Millionen Opfer sollen aus den USA stammen. Die Berichte über Rafotech und die darauf folgenden Verhaftungen sind der Grund für die Schließung der Webseiten.
Dennoch sind wir auf einige Webseiten gestoßen, die immer noch DealWifi anbieten: NICHT herunterladen. Unter dem Strich wurde die Cybersecurity von mehr als 200 Millionen Nutzern durch die Aktivitäten von Rafotech kompromittiert. Sie gelten als verantwortlich für die Fireball-Kampagne, mit der wir uns erst vor Kurzem beschäftigt haben.
Verteilungsmechanismen der DealWifi-Adware
Sie können sich ganz einfach mit DealWifi anstecken, indem Sie Freeware aus dem Internet herunterladen und installieren. Wenn Sie zum Beispiel einen PDF-Generator oder einen Media-Player herunterladen und installieren, dann besteht die Wahrscheinlichkeit, dass DealWifi nebenbei heruntergeladen und installiert wird, ohne dass Sie überhaupt mitkriegen, was passiert. Um das zu vermeiden, sollten Sie dem Installationsprozess von Freeware immer Ihre volle Aufmerksamkeit schenken.
Überspringen Sie niemals Installationsschritte und wählen Sie, wenn möglich, eine benutzergeführte oder erweiterte Installation. Auf diese Weise können Sie alle Optionen sehen und nötige Veränderungen vornehmen. Überstürzen Sie nichts, denn die wichtigsten Informationen können in einer sehr winzigen Schrift dargestellt sein, und sie sollten nichts übersehen. Wenn Sie während der Installation bemerken, dass nebenbei eine Software installiert werden soll, von der Sie nichts wissen, dann lassen Sie nicht zu, dass diese Installation abgeschlossen wird, denn es könnte sich um DealWifi oder eine andere Malware handeln.
Diese Adware ist bekannt dafür, durch mystart3.dealwifi.com und Mystart.dealwifi.com verteilt zu werden. Diese Browser-Hijacker kapern Browser und bewerben ständig DealWifi. Darüber hinaus kann er auch automatisch installiert werden. Wenn sich ihr Computer also einen dieser Browser-Hijacker eingefangen hat, dann besteht eine hohe Wahrscheinlichkeit, dass DealWifi früher oder später Ihren Computer befällt.
DealWifi entweder manuell oder automatisch entfernt werden. Wählen Sie deshalb die Beseitigungsmethode, die Ihnen am besten erscheint. Wenn Sie über keine Erfahrungen mit der Entfernung von Viren verfügen, dann empfehlen wir Ihnen die automatische Methode. Auf diese Weise brauchen Sie am wenigsten Zeit, um den Virus zu beseitigen.
Laden Sie eine zuverlässige Anti-Malware-Anwendung herunter, wie etwa Spyhunter oder Malwarebytes, installieren diese auf Ihrem Rechner und lassen dann einen vollständigen Scan aller auf Ihrer Festplatte gespeicherten Dateien laufen. Eine dieser Anwendungen sollte im Handumdrehen den Virus entdecken und ihm den Garaus machen. Wenn Ihr Computer mit weiteren Viren infiziert ist, werden auch diese erkannt und beseitigt werden. Es ist also von Vorteil, die Anwendung installiert zu lassen.
Falls Sie eine manuelle Entfernung bevorzugen, scrollen diesen Artikel ganz nach unten – dort werden Sie unsere Schritt-für-Schritt-Anleitung zum manuellen Entfernen von DealWifi finden. Versuchen Sie, alle Schritte korrekt durchzuführen, und Sie werden in der Lage sein, DealWifi auf eigene Faust zu entfernen.
Programme zur automatischen Entfernung von Malware
(Win)
Hinweis: Spyhunter findet Parasiten wie Dealwifi und hilft Ihnen dabei, diese kostenlos zu entfernen. limitierte Testversion verfügbar, Terms of use, Privacy Policy, Uninstall Instructions,
(Mac)
Hinweis: Combo Cleaner findet Parasiten wie Dealwifi und hilft Ihnen dabei, diese kostenlos zu entfernen. limitierte Testversion verfügbar,
Manuelles Entfernen von DealWifi-Ads
Wie man DealWifi über die Windows Systemsteuerung entfernt
Viele Hijacker und Adwares wie DealWifi installieren einige ihrer Komponenten als normale Windows-Programme und als zusätzliche Software. Dieser Teil der Malware kann über die Systemsteuerung deinstalliert werden. Um auf diese zuzugreifen, tun Sie folgendes.- Start->Systemsteuerung (ältere Windows-Versionen) oder drücken Sie die Windows-Taste->Suche und geben Sie „Systemsteuerung“ ein (Windows 8).

- Wählen Sie Programm deinstallieren.

- Sehen Sie sich die Liste der Programme durch und wählen Sie alle Einträge aus, die mit DealWifi in Verbindung stehen. .

- Klicken Sie auf Deinstallieren.

- In vielen Fällen finden Anti-Malware Programme Parasiten besser, daher empfehle ich Ihnen, Spyhunter zu installieren, um andere Programme zu finden, die Teil dieser Infektion sein könnten.

TopBetrügerische Erweiterungen aus dem Internet Explorer entfernen
- Klicken Sie auf das Rädchen-Symbol->Add-ons verwalten.

- Sehen Sie die Liste der Toolbars und Erweiterungen durch. Entfernen Sie alle Dinge, die mit DealWifi in Verbindung stehen, sowie Dinge, die Sie nicht kennen und die nicht von Google, Microsoft, Yahoo, Oracle oder Adobe stammen.

(Optional) Setzen Sie Ihre Browser-Einstellungen zurück
Falls Sie weiterhin Probleme haben, die mit DealWifi in Verbindung stehen, setzen Sie die Einstellungen Ihrer Browser auf ihre Standard-Einstellungen zurück.
- Klicken Sie auf das Rädchen-Symbol->Internetoptionen.

- Öffnen Sie den Karteireiter Erweitert und klicken Sie auf Zurücksetzen.

- Wählen Sie das Kontrollkästchen „Persönliche Einstellungen löschen“ aus und klicken Sie auf Zurücksetzen.

- Klicken Sie im Bestätigungsfenster auf Schließen und schließen Sie dann Ihren Browser.

Falls Sie Ihre Browser-Einstellungen nicht zurücksetzen können und das Problem weiterhin besteht, scannen Sie Ihr System mit einem Anti-Malware Programm.
TopAnleitung zum Entfernen von DealWifi aus Microsoft Edge:
- Öffnen Sie Microsoft Edge und klicken Sie auf “Mehr“ (drei Punkte in der Ecke rechts oben des Bildschirms), wählen Sie nun die Einstellungen.

- In dem “Einstellungen“ Fenster, klicken Sie auf “Wählen der zu löschenden Elemente“.

- Wählen Sie nun alles aus, was Sie entfernen möchten und klicken Sie auf “Löschen“.

- Drücken Sie die rechte Maustaste auf Start und wählen Sie den Task Manager.

- Im Bereich für Prozesse klicken Sie auf Microsoft Edge wieder die rechte Maustaste und wählen Sie “Gehe zu Details“.

- Finden Sie in den Details die mit Microsoft Edge benannten Einträge, klicken Sie auf jeden von ihnen die rechte Maustaste und drücken Sie “Auftrag Beenden“, um diese Einträge zu beenden.

TopDealWifi aus Chrome entfernen
- Klicken Sie auf das Chrome-Menü in der oberen rechten Ecke des Google Chrome Fensters. Wählen Sie „Einstellungen“.

- Klicken Sie auf „Erweiterungen“ im linken Menü.
- Sehen Sie die Erweiterungsliste durch und entfernen Sie Programme, die Sie nicht benötigen – vor allem jene, die DealWifi ähneln. Klicken Sie auf den Papierkorb neben DealWifi oder anderen Add-ons, die Sie entfernen möchten.

- Klicken Sie im Bestätigungsfenster auf „Entfernen“.

- Falls Sie unsicher sind, deaktivieren Sie sie vorübergehend.

- Starten Sie Chrome neu.
(Optional) Setzen Sie Ihre Browser-Einstellungen zurück
Falls Sie immer noch Probleme haben, die mit DealWifi in Verbindung stehen, setzen Sie die Einstellungen Ihrer Browser auf ihre Standard-Einstellungen zurück.
- Klicken Sie auf das Google Chrome Menü (drei horizontale Linien) und wählen Sie Einstellungen.

- Scrollen Sie zum Ende der Seite und klicken Sie auf Einstellungen zurücksetzen.

- Klicken Sie im Bestätigungsfenster auf Zurücksetzen.

Falls Sie Ihre Browser-Einstellungen nicht zurücksetzen können und das Problem weiterhin besteht, scannen Sie Ihr System mit einem Anti-Malware Programm.
TopDealWifi aus Firefox entfernen
- Klicken Sie auf das Menü in der oberen rechten Ecke des Mozilla-Fensters und wählen Sie „Add-ons“ aus (oder drücken Sie Strg+Shift+A auf Ihrer Tastatur).

- Sehen Sie die Liste der Erweiterungen und Add-ons durch und entfernen Sie alle Dinge, die mit DealWifi in Verbindung stehen, sowie Dinge, die Sie nicht kennen. Falls Sie die Erweiterung nicht kennen und sie nicht von Mozilla, Google, Microsoft, Oracle oder Adobe stammt, benötigen Sie sie wahrscheinlich nicht.

(Optional) Setzen Sie Ihre Browser-Einstellungen zurück
Falls Sie weiterhin Probleme haben, die mit DealWifi in Verbindung stehen, setzen Sie die Einstellungen Ihrer Browser auf ihre Standard-Einstellungen zurück.
- Klicken Sie auf das Menü in der rechten oberen Ecke des Mozilla Firefox Fensters. Klicken Sie auf Hilfe.

- Wählen Sie Informationen zur Fehlerbehebung aus dem Hilfe-Menü aus.

- Klicken Sie auf Firefox zurücksetzen.

- Klicken Sie im Bestätigungsfenster auf Firefox zurücksetzen. Mozilla Firefox schließt sich und wird auf die Standard-Einstellungen zurückgesetzt.

Falls Sie Ihre Browser-Einstellungen nicht zurücksetzen können und das Problem weiterhin besteht, scannen Sie Ihr System mit einem Anti-Malware Programm.
TopDealWifi aus Safari (Mac OS X) entfernen
- Klicken Sie auf das Safari-Menü.
- Wählen Sie Präferenzen.

- Klicken Sie auf den Karteireiter Erweiterungen.
- Klicken Sie neben DealWifi auf Deinstallieren. Entfernen Sie auch alle anderen unbekannten oder verdächtigen Einträge. Falls Sie nicht sicher sind, ob Sie die Erweiterung benötigen oder nicht, können Sie einfach die Auswahl des Kontrollkästchens Aktivieren aufheben, um die Erweiterung vorübergehend zu deaktivieren.

- Starten Sie Safari neu.
(Optional) Setzen Sie Ihre Browser-Einstellungen zurück
Falls Sie weiterhin Probleme haben, die mit DealWifi in Verbindung stehen, setzen Sie die Einstellungen Ihrer Browser auf ihre Standard-Einstellungen zurück.
- Klicken Sie auf das Safari-Menü in der linken oberen Ecke des Bildschirms. Wählen Sie Safari zurücksetzen.

- Wählen Sie, welche Optionen Sie zurücksetzen möchten (normalerweise sind alle vorausgewählt) und klicken Sie auf Zurücksetzen.

Falls Sie Ihre Browser-Einstellungen nicht zurücksetzen können und das Problem weiterhin besteht, scannen Sie Ihr System mit einem Anti-Malware Programm.