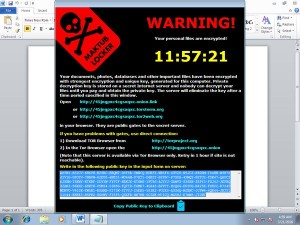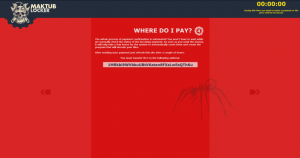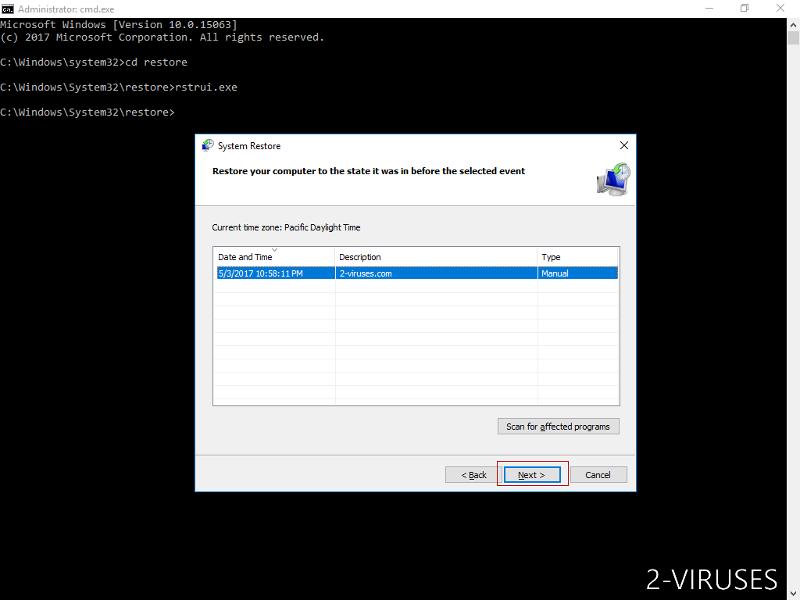Maktub Locker ist eine neue Ransomware, die Dateien auf Ihrer Festplatte sperrt, sobald sie in Ihr System gelangt, was bedeutet, dass Sie diese Dateien nicht mehr öffnen, sehen oder auf andere Weise verwenden können.
Es handelt sich um einen gefährlichen Virus, der über Spam E-Mails verbreitet wird. Falls Sie bemerkt haben, dass Ihr Computer mit diesem Parasit infiziert wurde, und nicht mehr auf Ihre persönlichen Dateien zugreifen können, sollten Sie zuerst den Virus aus Ihrem System entfernen und erst dann versuchen, Ihre verschlüsselten Dateien zurückzubekommen.
Um Maktub Locker von Ihrem Computer zu entfernen, sollten Sie eine Anti-Malware Software, wie Spyhunter oder Malwarebytes, verwenden. Laden Sie einfach ein derartiges Programm herunter und scannen Sie Ihr System damit. Die Programme finden Maktub Locker und löschen das Schurkenprogramm automatisch. Außerdem schützen sie Ihren Computer in Zukunft vor ähnlichen Infektionen, weshalb es sich lohnt, sie im System zu behalten.
Anti-Malware Software kann Ihre Dateien allerdings nicht entschlüsseln. Die einzige Möglichkeit ist es, die verschlüsselten Dateien über ein Backup Ihrer Festplatte wiederherzustellen. Sie müssen aber leider über eine Kopie Ihrer Festplatte verfügen, um diese Wiederherstellung durchführen zu können. Falls Sie eine derartige Kopie haben, scrollen Sie zum Ende dieses Artikels und lesen Sie unsere detaillierte Anleitung zur Durchführung einer Systemwiederherstellung.
Falls Sie Fragen zu diesem Thema haben, stellen Sie uns diese bitte im Kommentarbereich und wir werden unser Bestes tun, um sie zu beantworten. Um mehr über bestimmte Funktionen von Maktub Locker zu erfahren, lesen Sie bitte weiter.
Über die Maktub Locker Ransomware
Das Hauptziel dieser Ransomware ist es, Computer zu infizieren, persönliche Dateien zu verschlüsseln und ein Lösegeld zu fordern, um diese wieder zu entsperren. Es ist nicht sehr schwierig, herauszufinden, ob Ihr Computer mit Maktub Locker infiziert wurde oder nicht, da Sie folgende Nachricht auf Ihrem Desktop sehen, nachdem der Parasit Ihre Dateien verschlüsselt hat:
Sie lautet:
Warning! Your personal files are encrypted!
Your documents, photos, databases and other important files have been encrypted with strongest encryption and unique key, generated for this computer. Private decryption key is stored on a secret Internet server and nobody can decrypt your files until you pay and obtain the private key. The server will eliminate the key after a time period specified in this window.
Wie Sie sehen, wird darin angegeben, dass Ihr persönlicher Entschlüsselungscode 12 Stunden nach der Verschlüsselung gelöscht wird – ohne Möglichkeit ihn wiederherzustellen. Das bedeutet, dass Ihre Dateien für immer verloren sind. Das ist nur eine weitere Manipulation durch die Hacker, die Sie dazu bringen möchten, das Lösegeld zu bezahlen.
Sie bieten Benutzern sogar an, eine verschlüsselte Datei hochzuladen, wonach diese entschlüsselt und an Sie zurückgesandt wird. So soll bewiesen werden, dass Ihre Dateien tatsächlich entschlüsselt werden können. Auch wenn Sie das Lösegeld bezahlen, gibt es keine Garantie dafür, dass Ihre Dateien entschlüsselt werden – wir empfehlen Ihnen daher nicht, den geforderten Betrag zu bezahlen. Falls Sie über eine Kopie Ihrer Festplatte verfügen, befolgen Sie bitte unsere Anleitung, um Ihre Dateien wiederherzustellen. Falls Sie keine Kopie haben, warten Sie einfach auf eine andere Lösung des Problems – zum Beispiel ein Entschlüsselungsprogramm von Cybersicherheitsexperten. Stellen Sie in der Zwischenzeit sicher, dass Sie Maktub Locker von Ihrem Computer löschen und Ihr System mit einer verlässlichen Anti-Malware schützen, da Maktub Locker auch anderen Malwares Zutritt zum System gewähren kann.
Maktub Locker Schnelle Links
- Über die Maktub Locker Ransomware
- Programme zur automatischen Entfernung von Malware
- Wie entferne ich Maktub Locker mit einer Systemwiederherstellung?
- Schritt 1. Starten Sie Ihren Computer im abgesicherten Modus mit Eingabeaufforderung neu.
- Shritt 2. Schließen Sie die Entfernung von Maktub Locker ab.
- Shritt 3. Stellen Sie die von Maktub Locker betroffenen Dateien mit Hilfe einer Volumenschattenkopie wieder her
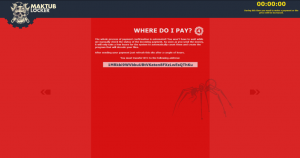
Programme zur automatischen Entfernung von Malware
(Win)
Hinweis: Spyhunter findet Parasiten wie Maktub Locker und hilft Ihnen dabei, diese kostenlos zu entfernen. limitierte Testversion verfügbar, Terms of use, Privacy Policy, Uninstall Instructions,
(Mac)
Hinweis: Combo Cleaner findet Parasiten wie Maktub Locker und hilft Ihnen dabei, diese kostenlos zu entfernen. limitierte Testversion verfügbar,
Wie entferne ich Maktub Locker mit einer Systemwiederherstellung?
Schritt 1. Starten Sie Ihren Computer im abgesicherten Modus mit Eingabeaufforderung neu.
für Windows 7 / Vista/ XP
- Start → Herunterfahren → Neu starten → OK.
- Drücken Sie immer wieder die F8-Taste, bis das Fenster mit den Erweiterten Startoptionen erscheint.
- Wählen Sie den abgesicherten Modus mit Eingabeaufforderung.

für Windows 8 / 10
- Klicken Sie am Windows-Sperrbildschirm auf Ein/Aus. Halten Sie danach die Umschalttaste gedrückt und klicken Sie auf Neu starten.

- Wählen Sie Problembehandlung → Erweiterte Optionen → Windows-Starteinstellungen und klicken Sie dort auf Neu starten.
- Wählen Sie, nachdem das System geladen wurde, in den Starteinstellungen den abgesicherten Modus mit Eingabeaufforderung.

Stellen Sie Ihre Systemdateien und Einstellungen wieder her.
- Nach der Eingabeaufforderungsmodus geladen wurde, geben Sie cc restore ein und drücken Sie Enter.
- Geben Sie danach rstrui.exe ein und drücken Sie erneut Enter.

- Klicken Sie im nächsten Fenster auf „Weiter“.

- Wählen Sie einen verfügbaren Wiederherstellungspunkt aus, der vor dem Zeitpunkt, an dem Maktub Locker in Ihr System gelangte, liegt, und klicken Sie auf „Weiter“

- Um die Systemwiederherstellung zu starten, klicken Sie auf „Ja“.

Shritt 2. Schließen Sie die Entfernung von Maktub Locker ab.
Nachdem Sie Ihr System wiederhergestellt haben, empfehlen wir Ihnen, Ihren Computer mit einem Anti-Malware Programm, wie Spyhunter, zu scannen und alle betrügerischen Dateien, die mit Maktub Locker in Verbindung stehen, zu entfernen.
Shritt 3. Stellen Sie die von Maktub Locker betroffenen Dateien mit Hilfe einer Volumenschattenkopie wieder her
Falls Sie die Wiederherstellungsoption Ihres Betriebssystems nicht nutzen, besteht die Möglichkeit, Schattenkopie-Snapshots zu verwenden. Sie speichern Kopien Ihrer Dateien zum Zeitpunkt, an dem der Schnappschuss der Systemwiederherstellung erstellt wird. Normalerweise versucht Maktub Locker, alle vorhandenen Volumenschattenkopien zu löschen, weshalb diese Methode eventuell nicht auf allen Computern funktioniert. Das Schurkenprogramm könnte mit seinem Versuch aber scheitern.
Volumenschattenkopien stehen nur in Windows XP Service Pack 2, Windows Vista, Windows 7 und Windows 8 zur Verfügung. Es gibt zwei Möglichkeiten, um Ihre Dateien per Volumenschattenkopie wiederherzustellen: die Windows-Vorgängerversionen oder den Shadow Explorer.
a) Windows-VorgängerversionenKlicken Sie mit der rechten Maustaste auf eine verschlüsselte Datei und wählen Sie Eigenschaften > Vorgängerversionen (Karteireiter). Jetzt sehen Sie alle verfügbaren Kopien dieser Datei und den Zeitpunkt, an dem die Volumenschattenkopie gespeichert wurde. Wählen Sie die Version der Datei, die Sie wiederherstellen möchten, und klicken Sie auf „Kopieren“, falls Sie sie in einem bestimmten Verzeichnis speichern möchten, oder auf „Wiederherstellen“, falls Sie die bestehende, verschlüsselte Datei ersetzen möchten. Falls Sie sich zuerst den Inhalt der Datei ansehen möchten, klicken Sie auf „Öffnen“.
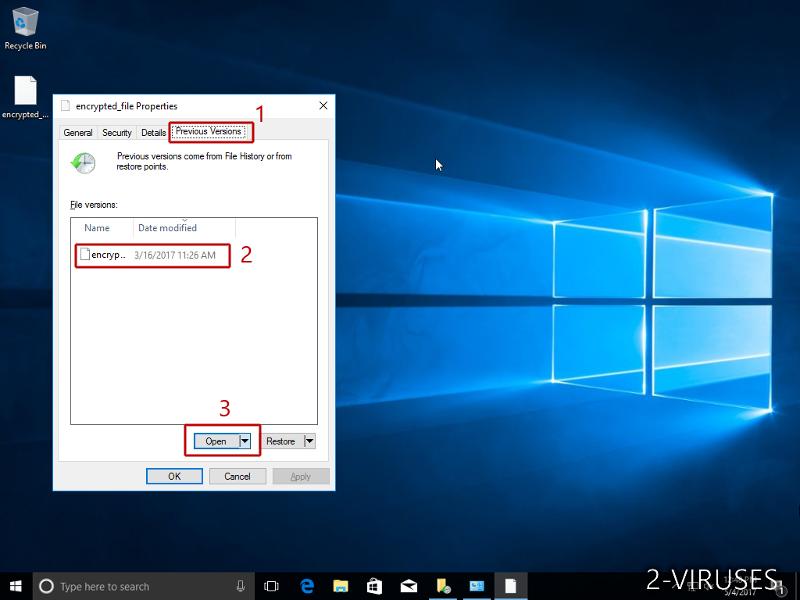
b) Shadow Explorer
Der Shadow Explorer ist ein Programm, das online kostenlos zur Verfügung steht. Sie können entweder eine Vollversion oder eine portierbare Version des Shadow Explorers herunterladen. Öffnen Sie das Programm. Wählen Sie in der obere linken Ecke das Laufwerk, auf dem sich die Datei, nach der Sie suchen, befindet. Jetzt sehen Sie alle Ordner dieses Laufwerks. Um einen ganzen Ordner wiederherzustellen, klicken Sie mit der rechten Maustaste darauf und wählen Sie „Exportieren“. Wählen Sie danach aus, wo der Ordner gespeichert werden soll.
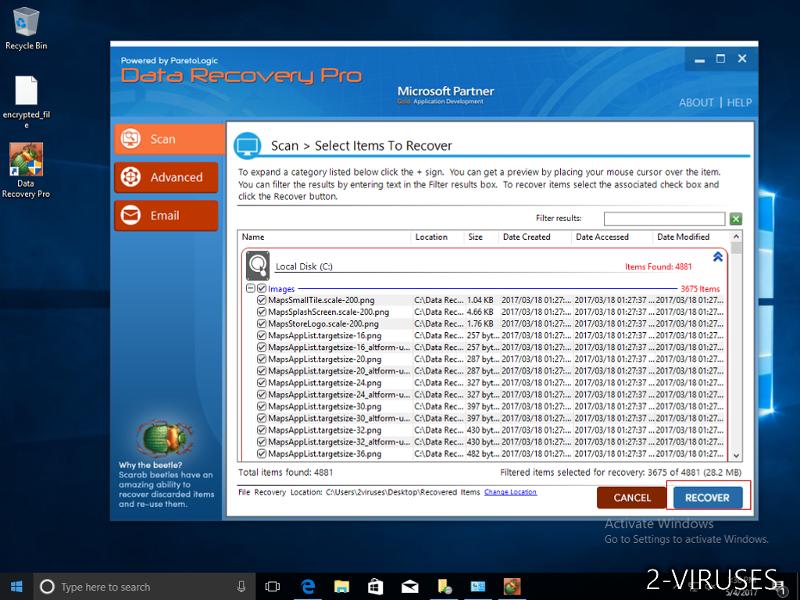
Anmerkung: In vielen Fällen ist es leider nicht möglich, Dateien, die mit modernen Ransomwares infiziert wurden, wiederherzustellen. Ich rate Ihnen daher, vorbeugend eine gute Cloud-Backup-Software zu verwenden. Wir empfehlen Ihnen Carbonite, BackBlaze, CrashPlan oder Mozy Home.