Der Virus Save-Tabs-Adware zählt zu den Produkten, die von einer festen Entwicklergruppe programmiert werden. Erst in der letzten Septemberwoche haben wir die fragwürdige Chrome-Erweiterung Find My Tab diskutiert und die Woche zuvor untersuchten wir Tabs To Windows. Alle diese Tools sind für Benutzer von Google Chrome entworfen worden. Jedoch kann man ihre Features als nicht essenziell betrachten, da die Nutzer auch ohne sie ganz gut auskommen können.
Auch wenn eine Erweiterung im Chrome Webstore verfügbar ist, heißt das nicht, dass sie dazu gedacht ist, die Internet-Surfer zu erfreuen. Die SafeBrowse-Erweiterung, die heimlich einen Bitcoin-Miner beinhaltete, war im Chrome-Store erhältlich, bis Usern auffiel, dass sie bizarre CPU-Auslastungen verursachte. Deshalb können Sie beim herunterladen einer unbekannten Browser-Erweiterung niemals sicher sein, welche Auswirkung sie tatsächlich haben wird. 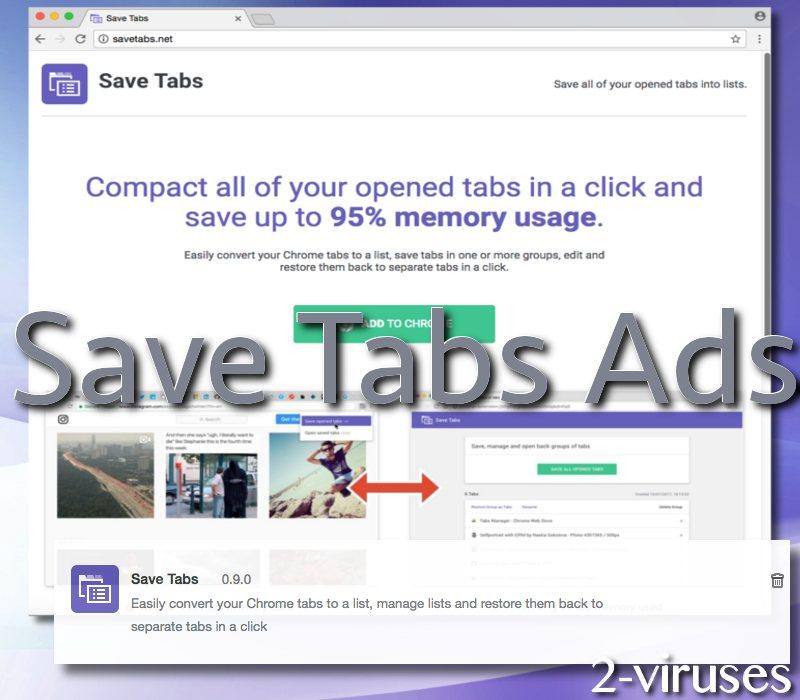
Save-Tabs-Adware-Virus wird das Surfen stören und Reklame anzeigen
Offiziell ist die Save-Tabs-Chrome-Erweiterung dazu gedacht, alle aktiven Tabs kompakt darzustellen und 95 Prozent Speicher einzusparen. In Wahrheit handelt es sich um ein fragwürdiges Tool, das die Online-Aktivitäten der Nutzer kompromittiert und sie Malware verseuchtem Content aussetzt. Möglich ist das wegen der Präsenz eines Adware-Parasiten. Andere Malware-Infektionen (Malware types explained) können ein System dann leichter befallen.
Es gibt eine Lange Liste vergleichbarer Add-ons, die daran interessiert sein könnten, ihre Nutzer auszuspionieren und ihnen Reklame aus unbekannten Drittanbieterquellen zu zeigen. Clean My Chrome und History Open stammen von denselben Software-Entwicklern, die Save-Tabs-Adware auf den Markt gebracht haben.
Google hat versucht, sich von verdächtigen Anwendungen zu distanzieren, aber die Vorkehrungen reichen nicht aus, um die Stores gegen jedes bösartige Tool zu verteidigen. Jedoch strebt das Unternehmen an, eine Malware freie Erfahrung zu bieten; aus diesem Grund sind Apps wie Cookies Control nicht mehr länger im Chrome Store erhältlich. 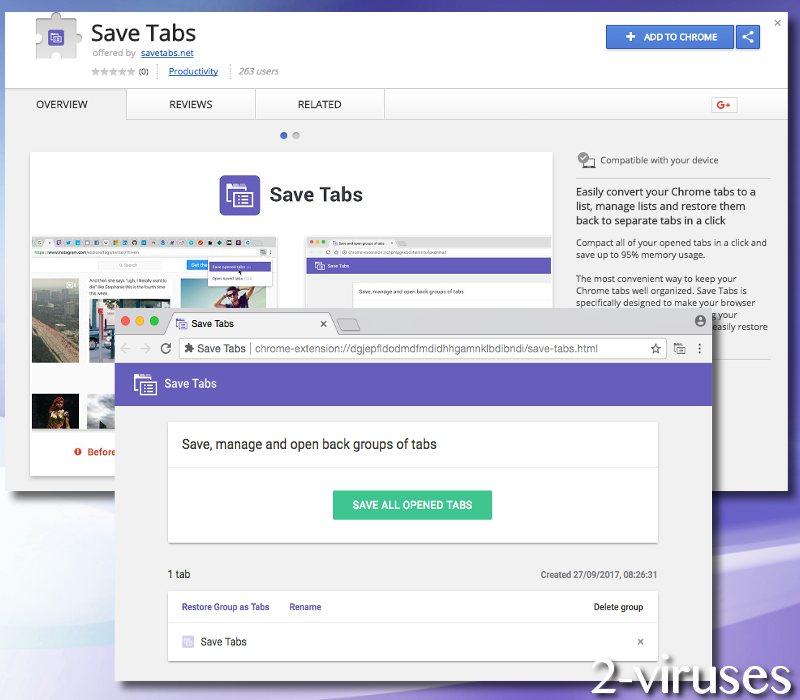
Darüber hinaus schützen Googles Browser die Nutzer, indem sie Warnungen anzeigen, dass bestimmte Webseiten betrügerisch sein könnten. Zum Beispiel erschient auf der offiziellen Seite von Plugins Button eine Warnmeldung, die darauf hinweist, dass Besucher hereingelegt werden könnten, damit sie Anwendungen herunterladen, die beim Surfen stören. Höchstwahrscheinlich wird die gleiche Benachrichtigung angezeigt, wenn Nutzer versuchen die Haupt-Domain der Save-Tabs-Adware aufzurufen.
Betrügerische Chrome-Erweiterungen wie Save-Tabs öffnen gewöhnlich neue Browser-Fenster, die Downloads von Schadcode, Fake-News, betrügerischer Werbung oder andere Arten von irreführendem Content enthalten (Fake Chrome extensions inject codes). Wenn Sie glauben, dass ständige Pop-ups wie „Verdienen Sie mehr Geld von Zuhause aus mit einem einfachen Trick!“ zu den natürlichen Features von Browsern gehören, dann liegen Sie falsch.
Betrügerische Benachrichtigungen enthalten häufig Support-Scams, falsche Updater, Angebote zum Installieren unerwünschter Programme oder einfach irreführende Reklame. Interagieren Sie nicht mit Webseiten wie Wonderlandads.com, da sie einzig zu dem Zweck entworfen wurden, um Geld mit Pay-Per-Click-Strategien oder anderen Betrugsmaschen zu machen (Hacking for fun… and Profit).
Wie säubert man Betriebssysteme von Malware?
Glauben Sie nicht den Versprechungen, die betrügerische Anwendungen machen. Sie versuchen nur, ihnen das Surfen schwerer zu machen und starten Tracking-Aktivitäten. Die privaten Daten und die Surfgewohnheiten der Nutzer könnten in die Hände von Dritten fallen. Das sind Anzeichen für ein schwerwiegendes Sicherheitsleck der Nutzer. Um Save-Tabs-Adware wieder loszuwerden, bieten wir ihnen die schnelle Option eines Scans mit Spyhunter an. Falls Sie Erfahrungen haben, Malware manuell zu löschen, haben wir auch eine Anleitung für Sie.
Wenn Sie nicht die Absicht haben, weiterhin einer Adware.Infektion in die Falle zu gehen, dann empfehlen wir Ihnen, dass Sie keine zufälligen Chrome-Erweiterungen mehr herunterladen. Es ist am besten, weniger Add-ons zu haben, statt sich den Browser mit nutzlosen Tools vollzustopfen. Darüber hinaus sollten Sie erweiterte/benutzergeführte Installationen auswählen, damit Sie sicherstellen können, dass unerwünschte Programme keinen Zugriff auf Ihr Betriebssystem erhalten. Gebündelte Software ist ziemlich problematisch und hat die Installation Tausender unseriöser Tools ermöglicht. Und schließlich sollten Sie keine unbekannten Webseiten besuchen, auf dubiose Umfragen oder anderen Angeboten von Online-Reklame antworten.
Save Tabs Ads Schnelle Links
- Save-Tabs-Adware-Virus wird das Surfen stören und Reklame anzeigen
- Wie säubert man Betriebssysteme von Malware?
- Programme zur automatischen Entfernung von Malware
- Schritte, um Ads by Save Tabs am Erscheinen zu hindern
- Wie man Save Tabs Ads über die Windows Systemsteuerung entfernt
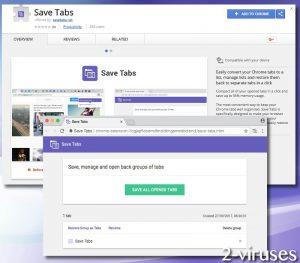
Programme zur automatischen Entfernung von Malware
(Win)
Hinweis: Spyhunter findet Parasiten wie Save Tabs Ads und hilft Ihnen dabei, diese kostenlos zu entfernen. limitierte Testversion verfügbar, Terms of use, Privacy Policy, Uninstall Instructions,
(Mac)
Hinweis: Combo Cleaner findet Parasiten wie Save Tabs Ads und hilft Ihnen dabei, diese kostenlos zu entfernen. limitierte Testversion verfügbar,
Schritte, um Ads by Save Tabs am Erscheinen zu hindern
Wie man Save Tabs Ads über die Windows Systemsteuerung entfernt
Viele Hijacker und Adwares wie Save Tabs Ads installieren einige ihrer Komponenten als normale Windows-Programme und als zusätzliche Software. Dieser Teil der Malware kann über die Systemsteuerung deinstalliert werden. Um auf diese zuzugreifen, tun Sie folgendes.- Start->Systemsteuerung (ältere Windows-Versionen) oder drücken Sie die Windows-Taste->Suche und geben Sie „Systemsteuerung“ ein (Windows 8).

- Wählen Sie Programm deinstallieren.

- Sehen Sie sich die Liste der Programme durch und wählen Sie alle Einträge aus, die mit Save Tabs Ads in Verbindung stehen. .

- Klicken Sie auf Deinstallieren.

- In vielen Fällen finden Anti-Malware Programme Parasiten besser, daher empfehle ich Ihnen, Spyhunter zu installieren, um andere Programme zu finden, die Teil dieser Infektion sein könnten.

TopBetrügerische Erweiterungen aus dem Internet Explorer entfernen
- Klicken Sie auf das Rädchen-Symbol->Add-ons verwalten.

- Sehen Sie die Liste der Toolbars und Erweiterungen durch. Entfernen Sie alle Dinge, die mit Save Tabs Ads in Verbindung stehen, sowie Dinge, die Sie nicht kennen und die nicht von Google, Microsoft, Yahoo, Oracle oder Adobe stammen.

(Optional) Setzen Sie Ihre Browser-Einstellungen zurück
Falls Sie weiterhin Probleme haben, die mit Save Tabs Ads in Verbindung stehen, setzen Sie die Einstellungen Ihrer Browser auf ihre Standard-Einstellungen zurück.
- Klicken Sie auf das Rädchen-Symbol->Internetoptionen.

- Öffnen Sie den Karteireiter Erweitert und klicken Sie auf Zurücksetzen.

- Wählen Sie das Kontrollkästchen „Persönliche Einstellungen löschen“ aus und klicken Sie auf Zurücksetzen.

- Klicken Sie im Bestätigungsfenster auf Schließen und schließen Sie dann Ihren Browser.

Falls Sie Ihre Browser-Einstellungen nicht zurücksetzen können und das Problem weiterhin besteht, scannen Sie Ihr System mit einem Anti-Malware Programm.
TopAnleitung zum Entfernen von Save Tabs Ads aus Microsoft Edge:
- Öffnen Sie Microsoft Edge und klicken Sie auf “Mehr“ (drei Punkte in der Ecke rechts oben des Bildschirms), wählen Sie nun die Einstellungen.

- In dem “Einstellungen“ Fenster, klicken Sie auf “Wählen der zu löschenden Elemente“.

- Wählen Sie nun alles aus, was Sie entfernen möchten und klicken Sie auf “Löschen“.

- Drücken Sie die rechte Maustaste auf Start und wählen Sie den Task Manager.

- Im Bereich für Prozesse klicken Sie auf Microsoft Edge wieder die rechte Maustaste und wählen Sie “Gehe zu Details“.

- Finden Sie in den Details die mit Microsoft Edge benannten Einträge, klicken Sie auf jeden von ihnen die rechte Maustaste und drücken Sie “Auftrag Beenden“, um diese Einträge zu beenden.

TopSave Tabs Ads aus Chrome entfernen
- Klicken Sie auf das Chrome-Menü in der oberen rechten Ecke des Google Chrome Fensters. Wählen Sie „Einstellungen“.

- Klicken Sie auf „Erweiterungen“ im linken Menü.
- Sehen Sie die Erweiterungsliste durch und entfernen Sie Programme, die Sie nicht benötigen – vor allem jene, die Save Tabs Ads ähneln. Klicken Sie auf den Papierkorb neben Save Tabs Ads oder anderen Add-ons, die Sie entfernen möchten.

- Klicken Sie im Bestätigungsfenster auf „Entfernen“.

- Falls Sie unsicher sind, deaktivieren Sie sie vorübergehend.

- Starten Sie Chrome neu.
(Optional) Setzen Sie Ihre Browser-Einstellungen zurück
Falls Sie immer noch Probleme haben, die mit Save Tabs Ads in Verbindung stehen, setzen Sie die Einstellungen Ihrer Browser auf ihre Standard-Einstellungen zurück.
- Klicken Sie auf das Google Chrome Menü (drei horizontale Linien) und wählen Sie Einstellungen.

- Scrollen Sie zum Ende der Seite und klicken Sie auf Einstellungen zurücksetzen.

- Klicken Sie im Bestätigungsfenster auf Zurücksetzen.

Falls Sie Ihre Browser-Einstellungen nicht zurücksetzen können und das Problem weiterhin besteht, scannen Sie Ihr System mit einem Anti-Malware Programm.
TopSave Tabs Ads aus Firefox entfernen
- Klicken Sie auf das Menü in der oberen rechten Ecke des Mozilla-Fensters und wählen Sie „Add-ons“ aus (oder drücken Sie Strg+Shift+A auf Ihrer Tastatur).

- Sehen Sie die Liste der Erweiterungen und Add-ons durch und entfernen Sie alle Dinge, die mit Save Tabs Ads in Verbindung stehen, sowie Dinge, die Sie nicht kennen. Falls Sie die Erweiterung nicht kennen und sie nicht von Mozilla, Google, Microsoft, Oracle oder Adobe stammt, benötigen Sie sie wahrscheinlich nicht.

(Optional) Setzen Sie Ihre Browser-Einstellungen zurück
Falls Sie weiterhin Probleme haben, die mit Save Tabs Ads in Verbindung stehen, setzen Sie die Einstellungen Ihrer Browser auf ihre Standard-Einstellungen zurück.
- Klicken Sie auf das Menü in der rechten oberen Ecke des Mozilla Firefox Fensters. Klicken Sie auf Hilfe.

- Wählen Sie Informationen zur Fehlerbehebung aus dem Hilfe-Menü aus.

- Klicken Sie auf Firefox zurücksetzen.

- Klicken Sie im Bestätigungsfenster auf Firefox zurücksetzen. Mozilla Firefox schließt sich und wird auf die Standard-Einstellungen zurückgesetzt.

Falls Sie Ihre Browser-Einstellungen nicht zurücksetzen können und das Problem weiterhin besteht, scannen Sie Ihr System mit einem Anti-Malware Programm.
TopSave Tabs Ads aus Safari (Mac OS X) entfernen
- Klicken Sie auf das Safari-Menü.
- Wählen Sie Präferenzen.

- Klicken Sie auf den Karteireiter Erweiterungen.
- Klicken Sie neben Save Tabs Ads auf Deinstallieren. Entfernen Sie auch alle anderen unbekannten oder verdächtigen Einträge. Falls Sie nicht sicher sind, ob Sie die Erweiterung benötigen oder nicht, können Sie einfach die Auswahl des Kontrollkästchens Aktivieren aufheben, um die Erweiterung vorübergehend zu deaktivieren.

- Starten Sie Safari neu.
(Optional) Setzen Sie Ihre Browser-Einstellungen zurück
Falls Sie weiterhin Probleme haben, die mit Save Tabs Ads in Verbindung stehen, setzen Sie die Einstellungen Ihrer Browser auf ihre Standard-Einstellungen zurück.
- Klicken Sie auf das Safari-Menü in der linken oberen Ecke des Bildschirms. Wählen Sie Safari zurücksetzen.

- Wählen Sie, welche Optionen Sie zurücksetzen möchten (normalerweise sind alle vorausgewählt) und klicken Sie auf Zurücksetzen.

Falls Sie Ihre Browser-Einstellungen nicht zurücksetzen können und das Problem weiterhin besteht, scannen Sie Ihr System mit einem Anti-Malware Programm.
































