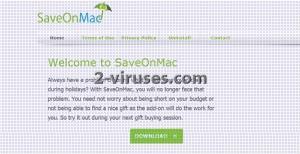SaveOnMac ist definitiv eine Anwendung, die Sie nicht auf Ihrem Computer behalten sollten. Sie wird offiziell als Adware eingestuft und zeigt nach der Installation verschiedene Werbeanzeigen in allen Ihren Webbrowsern an. Diese Anzeigen sind nicht nur störend, sondern auch betrügerisch.
Es ist nicht schwierig, herauszufinden, ob Ihr Computer mit dieser Malware infiziert wurde, da diese Werbeanzeigen normalerweise mit dem Slogan “Ads by SaveOnMac” oder “Brought to you by SaveOnMac” gekennzeichnet werden. Falls Sie derartige Anzeigen in einem Ihrer Webbrowser bemerken, wurde Ihr Computer definitiv infiziert und Sie sollten das Problem so schnell wie möglich lösen.
Es gibt zwei gängige Entfernungsmethoden für Malware, wie SaveOnMac: manuell oder automatisch. Es liegt an Ihnen, für welche Entfernungsmethode Sie sich entscheiden.
Die einfachste und schnellste Möglichkeit, um SaveOnMac loszuwerden, ist die automatische Entfernung, weshalb wir Ihnen diese Entfernungsmethode empfehlen. Laden Sie einfach eine verlässliche Anti-Malware Anwendung, wie Spyhunter oder Malwarebytes, herunter und lassen Sie einen Komplettscan aller Dateien auf Ihrer Festplatte laufen. Das Programm sollte den Virus innerhalb von wenigen Minuten automatisch finden und entfernen. Falls Ihr Computer mit anderen Viren infiziert wurde, findet und entfernt das Programm diese ebenfalls.
Falls Sie eine manuelle Entfernung bevorzugen, scrollen Sie zum Ende dieses Artikels: dort finden Sie unsere Schritt-für-Schritt Anleitung zur manuellen Entfernung von SaveOnMac. Wir haben sie zusammengestellt, um Sie durch den komplizierten Vorgang der Virenentfernung zu führen. Absolvieren Sie alle Schritte korrekt, um SaveOnMac selbst manuell zu entfernen.
Um mehr über bestimmte Funktionen von SaveOnMac zu erfahren, lesen Sie bitte weiter. Falls Sie Fragen zu diesem Thema haben, stellen Sie uns diese im Kommentarbereich und wir werden unser Bestes tun, um Ihnen weiterhelfen.
Über die SaveOnMac Adware
SaveOnMac wird als nützliches und kostenloses Tool beschrieben, das Ihnen dabei hilft, beim Einkauf im Internet Zeit und Geld zu sparen, indem verschiedene Gutscheine, Aktionen und kommerzielle Angebote präsentiert werden. Das ist allerdings nicht wahr und Sie sollten dieser Behauptung keinen Glauben schenken.
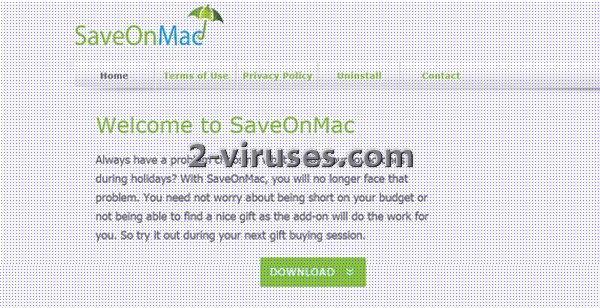
Das Problem ist, dass alle diese Angebote auf nervtötende Weise in Form von Internetwerbung, wie Pop-ups, Pop-unders, Textwerbung, Bannern oder kontextueller Werbung, angezeigt werden. Es könnte auch jederzeit ein neues Tab oder sogar Fenster mit Werbung in einem Ihrer Webbrowser geöffnet werden.
Wir empfehlen Ihnen nicht, auf die von SaveOnMac präsentierten Werbeanzeigen zu klicken, da Sie ansonsten sofort auf andere Webseiten weitergeleitet werden, die im Besitz verschiedener Cyberkrimineller, wie Hacker oder Betrüger, sein könnten. Auf diese Weise wird ihr Computer mit anderen Viren infiziert. Falls Sie versuchen, auf diesen Seiten etwas zu kaufen, könnten Sie sogar betrogen werden und Ihr hart verdientes Geld verlieren.
Verbreitungsmethoden der SaveOnMac Adware
SaveOnMac wird auf dieselbe Weise verbreitet, wie die meisten Adwares dieser Art: im Bündel mit verschiedenen Freewares, die aus dem Internet heruntergeladen werden können. Während Sie zum Beispiel einen PDF-Generator oder Download Manager von unverlässlichen Webseiten herunterladen, besteht die Möglichkeit, dass SaveOnMac gemeinsam mit dem Hauptprogramm heruntergeladen und installiert wird, ohne dass Sie das bemerken. Um das zu vermeiden, achten Sie immer genau auf den Installationsvorgang von Freeware.
Überspringen Sie keine Schritte und entscheiden Sie sich, falls möglich, für eine benutzerdefinierte oder fortgeschrittene Installation. Auf diese Weise sehen Sie alle verfügbaren Optionen und können die nötigen Änderungen vornehmen. Beeilen Sie sich nicht, da einige der wichtigsten Informationen sehr klein gedruckt angezeigt werden und leicht übersehen werden könnten. Falls Sie während der Installation bemerken, dass eine zusätzliche Software, die Sie nicht kennen, gemeinsam mit dem Hauptprogramm installiert wird, lassen Sie nicht zu, dass diese Installation abgeschlossen wird, da es sich um SaveOnMac oder eine andere unerwünschte Anwendung handeln könnte.
Programme zur automatischen Entfernung von Malware
(Win)
Hinweis: Spyhunter findet Parasiten wie Saveonmac und hilft Ihnen dabei, diese kostenlos zu entfernen. limitierte Testversion verfügbar, Terms of use, Privacy Policy, Uninstall Instructions,
(Mac)
Hinweis: Combo Cleaner findet Parasiten wie Saveonmac und hilft Ihnen dabei, diese kostenlos zu entfernen. limitierte Testversion verfügbar,
”Manuelle
Wie man SaveOnMac über die Windows Systemsteuerung entfernt
Viele Hijacker und Adwares wie SaveOnMac installieren einige ihrer Komponenten als normale Windows-Programme und als zusätzliche Software. Dieser Teil der Malware kann über die Systemsteuerung deinstalliert werden. Um auf diese zuzugreifen, tun Sie folgendes.- Start->Systemsteuerung (ältere Windows-Versionen) oder drücken Sie die Windows-Taste->Suche und geben Sie „Systemsteuerung“ ein (Windows 8).

- Wählen Sie Programm deinstallieren.

- Sehen Sie sich die Liste der Programme durch und wählen Sie alle Einträge aus, die mit SaveOnMac in Verbindung stehen. .

- Klicken Sie auf Deinstallieren.

- In vielen Fällen finden Anti-Malware Programme Parasiten besser, daher empfehle ich Ihnen, Spyhunter zu installieren, um andere Programme zu finden, die Teil dieser Infektion sein könnten.

TopBetrügerische Erweiterungen aus dem Internet Explorer entfernen
- Klicken Sie auf das Rädchen-Symbol->Add-ons verwalten.

- Sehen Sie die Liste der Toolbars und Erweiterungen durch. Entfernen Sie alle Dinge, die mit SaveOnMac in Verbindung stehen, sowie Dinge, die Sie nicht kennen und die nicht von Google, Microsoft, Yahoo, Oracle oder Adobe stammen.

(Optional) Setzen Sie Ihre Browser-Einstellungen zurück
Falls Sie weiterhin Probleme haben, die mit SaveOnMac in Verbindung stehen, setzen Sie die Einstellungen Ihrer Browser auf ihre Standard-Einstellungen zurück.
- Klicken Sie auf das Rädchen-Symbol->Internetoptionen.

- Öffnen Sie den Karteireiter Erweitert und klicken Sie auf Zurücksetzen.

- Wählen Sie das Kontrollkästchen „Persönliche Einstellungen löschen“ aus und klicken Sie auf Zurücksetzen.

- Klicken Sie im Bestätigungsfenster auf Schließen und schließen Sie dann Ihren Browser.

Falls Sie Ihre Browser-Einstellungen nicht zurücksetzen können und das Problem weiterhin besteht, scannen Sie Ihr System mit einem Anti-Malware Programm.
TopAnleitung zum Entfernen von SaveOnMac aus Microsoft Edge:
- Öffnen Sie Microsoft Edge und klicken Sie auf “Mehr“ (drei Punkte in der Ecke rechts oben des Bildschirms), wählen Sie nun die Einstellungen.

- In dem “Einstellungen“ Fenster, klicken Sie auf “Wählen der zu löschenden Elemente“.

- Wählen Sie nun alles aus, was Sie entfernen möchten und klicken Sie auf “Löschen“.

- Drücken Sie die rechte Maustaste auf Start und wählen Sie den Task Manager.

- Im Bereich für Prozesse klicken Sie auf Microsoft Edge wieder die rechte Maustaste und wählen Sie “Gehe zu Details“.

- Finden Sie in den Details die mit Microsoft Edge benannten Einträge, klicken Sie auf jeden von ihnen die rechte Maustaste und drücken Sie “Auftrag Beenden“, um diese Einträge zu beenden.

TopSaveOnMac aus Chrome entfernen
- Klicken Sie auf das Chrome-Menü in der oberen rechten Ecke des Google Chrome Fensters. Wählen Sie „Einstellungen“.

- Klicken Sie auf „Erweiterungen“ im linken Menü.
- Sehen Sie die Erweiterungsliste durch und entfernen Sie Programme, die Sie nicht benötigen – vor allem jene, die SaveOnMac ähneln. Klicken Sie auf den Papierkorb neben SaveOnMac oder anderen Add-ons, die Sie entfernen möchten.

- Klicken Sie im Bestätigungsfenster auf „Entfernen“.

- Falls Sie unsicher sind, deaktivieren Sie sie vorübergehend.

- Starten Sie Chrome neu.
(Optional) Setzen Sie Ihre Browser-Einstellungen zurück
Falls Sie immer noch Probleme haben, die mit SaveOnMac in Verbindung stehen, setzen Sie die Einstellungen Ihrer Browser auf ihre Standard-Einstellungen zurück.
- Klicken Sie auf das Google Chrome Menü (drei horizontale Linien) und wählen Sie Einstellungen.

- Scrollen Sie zum Ende der Seite und klicken Sie auf Einstellungen zurücksetzen.

- Klicken Sie im Bestätigungsfenster auf Zurücksetzen.

Falls Sie Ihre Browser-Einstellungen nicht zurücksetzen können und das Problem weiterhin besteht, scannen Sie Ihr System mit einem Anti-Malware Programm.
TopSaveOnMac aus Firefox entfernen
- Klicken Sie auf das Menü in der oberen rechten Ecke des Mozilla-Fensters und wählen Sie „Add-ons“ aus (oder drücken Sie Strg+Shift+A auf Ihrer Tastatur).

- Sehen Sie die Liste der Erweiterungen und Add-ons durch und entfernen Sie alle Dinge, die mit SaveOnMac in Verbindung stehen, sowie Dinge, die Sie nicht kennen. Falls Sie die Erweiterung nicht kennen und sie nicht von Mozilla, Google, Microsoft, Oracle oder Adobe stammt, benötigen Sie sie wahrscheinlich nicht.

(Optional) Setzen Sie Ihre Browser-Einstellungen zurück
Falls Sie weiterhin Probleme haben, die mit SaveOnMac in Verbindung stehen, setzen Sie die Einstellungen Ihrer Browser auf ihre Standard-Einstellungen zurück.
- Klicken Sie auf das Menü in der rechten oberen Ecke des Mozilla Firefox Fensters. Klicken Sie auf Hilfe.

- Wählen Sie Informationen zur Fehlerbehebung aus dem Hilfe-Menü aus.

- Klicken Sie auf Firefox zurücksetzen.

- Klicken Sie im Bestätigungsfenster auf Firefox zurücksetzen. Mozilla Firefox schließt sich und wird auf die Standard-Einstellungen zurückgesetzt.

Falls Sie Ihre Browser-Einstellungen nicht zurücksetzen können und das Problem weiterhin besteht, scannen Sie Ihr System mit einem Anti-Malware Programm.
TopSaveOnMac aus Safari (Mac OS X) entfernen
- Klicken Sie auf das Safari-Menü.
- Wählen Sie Präferenzen.

- Klicken Sie auf den Karteireiter Erweiterungen.
- Klicken Sie neben SaveOnMac auf Deinstallieren. Entfernen Sie auch alle anderen unbekannten oder verdächtigen Einträge. Falls Sie nicht sicher sind, ob Sie die Erweiterung benötigen oder nicht, können Sie einfach die Auswahl des Kontrollkästchens Aktivieren aufheben, um die Erweiterung vorübergehend zu deaktivieren.

- Starten Sie Safari neu.
(Optional) Setzen Sie Ihre Browser-Einstellungen zurück
Falls Sie weiterhin Probleme haben, die mit SaveOnMac in Verbindung stehen, setzen Sie die Einstellungen Ihrer Browser auf ihre Standard-Einstellungen zurück.
- Klicken Sie auf das Safari-Menü in der linken oberen Ecke des Bildschirms. Wählen Sie Safari zurücksetzen.

- Wählen Sie, welche Optionen Sie zurücksetzen möchten (normalerweise sind alle vorausgewählt) und klicken Sie auf Zurücksetzen.

Falls Sie Ihre Browser-Einstellungen nicht zurücksetzen können und das Problem weiterhin besteht, scannen Sie Ihr System mit einem Anti-Malware Programm.